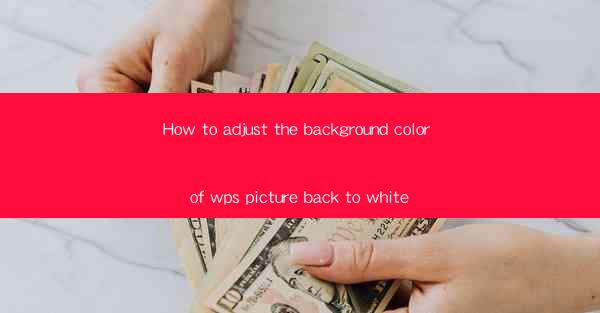
How to Adjust the Background Color of WPS Picture Back to White: A Comprehensive Guide
Are you tired of your WPS documents looking cluttered and unprofessional because of the background color of your images? Don't worry, you're not alone. Many users struggle with this issue, but the solution is simpler than you might think. In this article, we will guide you through the process of adjusting the background color of your WPS images back to white, ensuring that your documents look clean and polished. So, let's dive in and learn how to make your WPS documents stand out!
Why Adjust the Background Color?
Before we jump into the steps, let's understand why adjusting the background color of your WPS images is important. A white background not only makes your images look more professional but also ensures that they blend seamlessly with your document. This can be particularly useful when you want to highlight specific elements or when your document has a white background itself.
How to Adjust the Background Color of WPS Picture Back to White
1. Open Your WPS Document
The first step is to open your WPS document. If you haven't already, download and install WPS Office from the official website. Once installed, launch the program and open the document containing the image you want to adjust.
2. Select the Image
Click on the image you want to adjust. You will notice that the image is surrounded by a selection box, indicating that it is now selected.
3. Access the Format Options
With the image selected, click on the Format tab at the top of the WPS interface. This tab contains various options for editing and enhancing your images.
4. Choose the Background Color
In the Format tab, you will find a Background Color option. Click on it, and a color palette will appear. Select White from the palette to change the background color of your image to white.
5. Save Your Changes
Once you have selected the white background color, click OK to apply the changes. Your image will now have a clean, white background, making it look more professional and integrated with your document.
Additional Tips for Enhancing Your WPS Images
Now that you know how to adjust the background color of your WPS images, here are a few additional tips to help you enhance your images further:
1. Resize Your Images
If your images are too large, they can make your document look cluttered. Use the Resize option in the Format tab to adjust the size of your images to fit your document perfectly.
2. Apply Filters
WPS offers a variety of filters that can help you enhance the look of your images. Experiment with different filters to find the one that best suits your document's style.
3. Add Text to Your Images
If you want to highlight specific elements in your images, consider adding text annotations. This can be done using the Text tool in the Format tab.
By following these simple steps and tips, you can ensure that your WPS documents look professional and well-organized. So, go ahead and adjust the background color of your images, and watch your documents shine!











