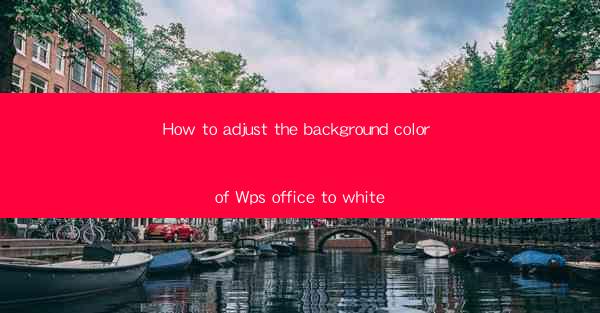
How to Adjust the Background Color of WPS Office to White: A Comprehensive Guide
Are you tired of staring at the dull gray background of WPS Office and looking for a way to make your documents more visually appealing? Adjusting the background color to white can not only enhance your productivity but also make your documents more readable. In this comprehensive guide, we will walk you through the steps to change the background color of WPS Office to white, ensuring a more comfortable and efficient working experience.
Why Adjust the Background Color to White?
1. Improved Readability
A white background can significantly improve the readability of your documents, especially when working with text-heavy files. It reduces eye strain and allows for better focus on the content.
2. Enhanced Productivity
A clean and white background can create a more organized and professional workspace, leading to increased productivity. It helps in maintaining a clutter-free environment, making it easier to navigate through your documents.
3. Customization
Changing the background color to white allows you to personalize your WPS Office experience. It can make your documents stand out and reflect your personal style.
Step-by-Step Guide to Change the Background Color to White
1. Open WPS Office and Access the Settings
- Launch WPS Office on your computer.
- Click on the File menu located at the top left corner of the application.
- Select Options from the dropdown menu.
2. Navigate to the View Tab
- In the WPS Options window, click on the View tab.
- Look for the Document Background section.
3. Choose the White Background
- In the Document Background section, you will find a color picker.
- Click on the color picker and select White from the color palette.
4. Apply the Changes
- Once you have selected white as the background color, click OK to apply the changes.
- The background color of your WPS Office documents will now be white.
5. Save Your Settings
- To ensure that the white background setting is saved for future sessions, go back to the File menu and select Save As.\
- Choose a location to save your document and click Save.\
Additional Tips for a White Background
1. Customize Font and Size
- To further enhance the readability of your documents, consider adjusting the font size and style. Choose a legible font and increase the size if necessary.
2. Use Light Theme for Other Applications
- To create a cohesive and comfortable workspace, use a light theme for other applications on your computer. This will help in reducing eye strain and maintaining a consistent look.
3. Regular Breaks
- While working with a white background, take regular breaks to rest your eyes. This will help in maintaining your productivity and reducing the risk of eye strain.
By following this comprehensive guide, you can easily adjust the background color of WPS Office to white and enjoy a more comfortable and efficient working experience. Say goodbye to the dull gray background and embrace the benefits of a white background in your documents.











