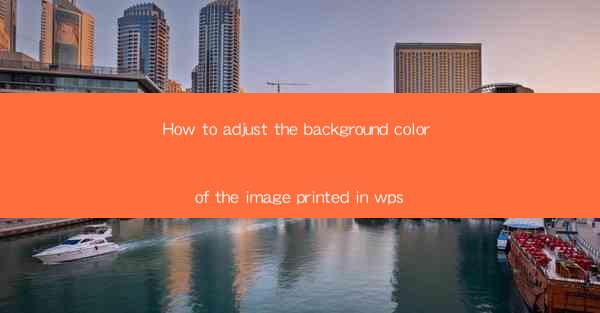
Introduction to Adjusting Background Color in WPS
Adjusting the background color of an image in a WPS document can enhance the visual appeal and readability of your content. Whether you're working on a presentation, a report, or a simple document, customizing the background color of images can make a significant difference. In this guide, we will walk you through the steps to adjust the background color of an image in WPS.
Opening the Image in WPS
To begin adjusting the background color of an image, you first need to open the image within your WPS document. If the image is already part of your document, you can select it directly. If not, you can insert the image by clicking on the Insert tab in the ribbon, then choosing Picture and selecting the image file from your computer.
Accessing the Image Format Options
Once the image is selected, you will notice a contextual tab called Picture Tools appear in the ribbon. Click on this tab to access the formatting options specific to the image. Within the Picture Tools tab, you will find various options to edit and customize your image.
Adjusting the Background Color
To adjust the background color, click on the Format button within the Picture Tools tab. This will open a menu with several options. Look for the Adjust section and click on it. From here, you will find the Set Transparent Color option. Click on this to select the color you want to make transparent, which will effectively change the background color of the image.
Using the Color Picker
When you click on Set Transparent Color, a small color picker will appear. You can use this picker to select the exact color you want for the background. You can choose from a wide range of colors or use the eyedropper tool to pick a color from the image itself. Once you have selected the desired color, click anywhere outside the color picker to apply the change.
Customizing the Background Color Further
If you want to further customize the background color, you can use the Picture Style options. Within the Picture Tools tab, click on Picture Style and explore the various styles available. You can apply a solid color fill, gradient fills, or even texture fills to the image. This can give your image a more unique and professional look.
Applying the Changes and Saving
After you have adjusted the background color to your satisfaction, make sure to save your changes. You can do this by clicking on the Save button in the ribbon or by pressing Ctrl + S. It's always a good practice to save your work regularly to avoid losing any changes.
Conclusion
Adjusting the background color of an image in WPS is a straightforward process that can greatly enhance the visual impact of your documents. By following these steps, you can easily customize the background color to match your document's theme or to highlight specific elements. Remember to experiment with different colors and styles to find the perfect look for your project.











