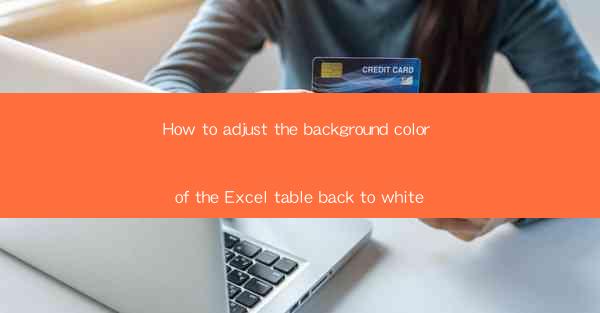
How to Adjust the Background Color of the Excel Table Back to White
In today's digital age, Microsoft Excel has become an indispensable tool for data analysis, financial modeling, and project management. One common issue that users often encounter is the accidental change of the background color of their Excel tables. This article aims to provide a comprehensive guide on how to adjust the background color of an Excel table back to white. By the end of this article, you will be able to effortlessly revert to the original white background, ensuring a clean and professional look for your data.
1. Understanding the Issue
Understanding the Issue
The first step in addressing the problem is to understand how the background color of an Excel table gets changed. There are several reasons why this might happen:
- Accidental Formatting: Users may accidentally select a range of cells and apply a background color while trying to format another aspect of the cells.
- Template Changes: If you're using a pre-designed template, the background color of the table might be set as part of the template's design.
- Conditional Formatting: Sometimes, conditional formatting rules might be applied to the table, resulting in a change of the background color.
2. Checking for Conditional Formatting
Checking for Conditional Formatting
Conditional formatting is a powerful feature in Excel that allows you to automatically format cells based on specific criteria. However, it can also be the source of unexpected background color changes. Here's how to check for and remove conditional formatting:
1. Select the Entire Table: Click on any cell within the table and press `Ctrl + Shift + ` to select the entire table.
2. Go to the Home Tab: Click on the Home tab in the Excel ribbon.
3. Conditional Formatting: In the Conditional Formatting group, click on Manage Rules.\
4. Delete Rules: In the Conditional Formatting Rules Manager dialog box, select the rules that are affecting the background color and click Delete.\
3. Removing the Background Color
Removing the Background Color
Once you've identified the source of the background color change, it's time to remove it. Here are several methods to do so:
3.1 Using the Format Cells Dialog Box
1. Select the Cells: Click on any cell within the table with the unwanted background color.
2. Format Cells: Go to the Home tab and click on Format Cells.\
3. Fill: In the Fill tab, select No Fill and click OK.\
3.2 Using the Quick Format Options
1. Select the Cells: Click on any cell within the table with the unwanted background color.
2. Quick Format: Right-click on the selected cells and choose Format Cells.\
3. Fill: In the Fill tab, select No Fill and click OK.\
3.3 Using the Format Painter
1. Select the Cells: Click on any cell within the table with the unwanted background color.
2. Format Painter: Go to the Home tab and click on the Format Painter button.
3. Paint the Cells: Click on the cells with the unwanted background color and drag the cursor to select them. The background color should be removed.
4. Preventing Future Changes
Preventing Future Changes
To avoid future background color changes, you can take the following precautions:
- Lock Cells: Lock the cells that contain your data by going to the Home tab, selecting the cells, and clicking on Format Cells. In the Protection tab, check the Locked box.
- Customize Templates: If you're using a template, customize it to your preference and save it as a new template. This way, you can ensure that the background color remains white.
- Use a Different Template: If the background color issue persists, consider using a different template that doesn't have a pre-set background color.
5. Alternative Solutions
Alternative Solutions
If the above methods don't work, you can try the following alternative solutions:
- Reset the Table: Go to the Table Design tab and click on Reset Table. This will revert the table to its default settings, including the background color.
- Create a New Table: If the issue is severe, create a new table with the desired background color.
6. Conclusion
Conclusion
Adjusting the background color of an Excel table back to white is a straightforward process that can be achieved using various methods. By understanding the issue, checking for conditional formatting, and removing the background color, you can ensure that your Excel tables maintain a clean and professional appearance. Remember to take precautions to prevent future changes and explore alternative solutions if needed. With this guide, you'll be able to effortlessly manage the background color of your Excel tables and focus on your data analysis and presentation tasks.











