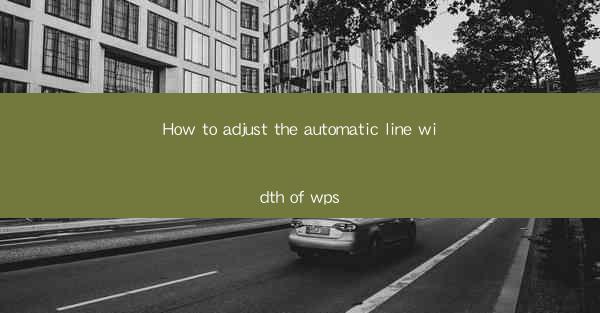
How to Adjust the Automatic Line Width of WPS
Adjusting the automatic line width in WPS is a crucial step for achieving professional-looking documents. Whether you are working on a report, a presentation, or a simple letter, the right line width can greatly enhance the readability and overall appearance of your text. In this article, we will explore various aspects of adjusting the automatic line width in WPS, providing you with a comprehensive guide to achieve the desired results.
Understanding Automatic Line Width
Before diving into the specifics of adjusting the line width in WPS, it is essential to understand what automatic line width means. Automatic line width refers to the space between the margins of a document and the text itself. It is determined by the document's formatting settings and can be adjusted to suit your preferences.
Importance of Line Width
The line width plays a significant role in the readability of a document. If the line width is too narrow, the text may appear cramped and difficult to read. Conversely, if the line width is too wide, the text may become monotonous and less engaging. Therefore, finding the right balance is crucial for creating an aesthetically pleasing and reader-friendly document.
Factors Affecting Line Width
Several factors can affect the line width in a WPS document. These include the font size, font type, and the overall layout of the document. Additionally, the line width can be influenced by the document's margins and page size. Understanding these factors can help you make informed decisions when adjusting the line width.
Step-by-Step Guide to Adjusting Automatic Line Width
Adjusting the automatic line width in WPS is a straightforward process. Follow these steps to achieve the desired results:
Step 1: Open Your Document
To begin, open the WPS document you wish to adjust the line width for. This could be a report, a presentation, or any other type of document.
Step 2: Access the Page Layout Tab
Once your document is open, navigate to the Page Layout tab at the top of the screen. This tab contains various formatting options, including those related to line width.
Step 3: Select the Line Width Option
Within the Page Layout tab, you will find an option for Line Width. Click on this option to expand the dropdown menu and view the available line width settings.
Step 4: Choose the Desired Line Width
From the dropdown menu, select the line width that best suits your document. WPS offers a range of options, from narrow to wide, allowing you to find the perfect balance.
Step 5: Apply the Line Width
After selecting the desired line width, click Apply to apply the changes to your document. You will immediately notice the difference in the spacing between the margins and the text.
Step 6: Save Your Document
Once you have adjusted the line width to your satisfaction, save your document to ensure that the changes are preserved for future use.
Tips for Choosing the Right Line Width
Choosing the right line width can be a bit of a trial-and-error process. Here are some tips to help you make the best decision:
Tip 1: Consider the Font Size
The font size you are using can greatly influence the line width. If you are using a smaller font size, you may need to opt for a narrower line width to maintain readability. Conversely, if you are using a larger font size, a wider line width may be more appropriate.
Tip 2: Pay Attention to the Font Type
Different font types can also affect the line width. For example, serif fonts may require a wider line width to ensure that the serifs do not overlap and make the text difficult to read. Sans-serif fonts, on the other hand, may be more forgiving with a narrower line width.
Tip 3: Test Different Line Widths
Don't be afraid to experiment with different line widths to see which one works best for your document. You can easily adjust the line width and view the results in real-time, allowing you to make an informed decision.
Tip 4: Consider the Document's Purpose
The purpose of your document can also influence the line width. For example, a technical report may require a narrower line width to maximize the amount of information on each page, while a creative writing piece may benefit from a wider line width to enhance the visual appeal.
Tip 5: Consult Design Guidelines
If you are working on a document for a specific purpose, such as a business report or a school assignment, consult any design guidelines provided. These guidelines may offer specific recommendations for line width based on the document's intended audience and purpose.
Common Challenges and Solutions
Adjusting the automatic line width in WPS can sometimes present challenges. Here are some common issues and their corresponding solutions:
Challenge 1: Inconsistent Line Widths
In some cases, you may notice that the line width is inconsistent throughout your document. This can be caused by different font sizes or styles being used within the same text block.
Solution: To address this issue, ensure that you are using consistent font sizes and styles throughout your document. You can do this by applying a style to the entire text block or by using the Find and Replace feature to search for and replace any inconsistent formatting.
Challenge 2: Overlapping Text
If you have adjusted the line width to be too narrow, you may notice that the text is overlapping. This can make the document difficult to read and unprofessional-looking.
Solution: Increase the line width to a more appropriate level. You can do this by selecting a wider line width from the dropdown menu or by manually adjusting the line spacing within the text block.
Challenge 3: Formatting Issues
Sometimes, adjusting the line width can cause formatting issues, such as misaligned text or headers.
Solution: Double-check your document's formatting after adjusting the line width. Ensure that all text, headers, and other elements are aligned correctly. You may need to adjust the alignment settings or reapply any formatting styles.
Conclusion
Adjusting the automatic line width in WPS is a valuable skill that can greatly enhance the appearance and readability of your documents. By understanding the importance of line width, following a step-by-step guide, and considering various factors such as font size, font type, and document purpose, you can achieve the perfect line width for your needs. Remember to save your document after making adjustments to ensure that your changes are preserved. With practice and experimentation, you will become proficient in adjusting the line width in WPS and create professional-looking documents with ease.











