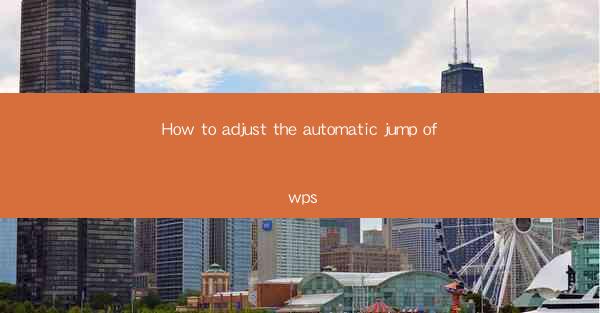
How to Adjust the Automatic Jump of WPS: A Comprehensive Guide
In today's digital age, WPS, a popular office suite, has become an essential tool for both personal and professional use. One of the most frequently used features in WPS is the automatic jump function, which allows users to navigate through documents efficiently. However, many users find it challenging to adjust the automatic jump settings to suit their needs. This article aims to provide a comprehensive guide on how to adjust the automatic jump of WPS, covering various aspects to help users master this feature.
1. Understanding the Automatic Jump Function
The automatic jump function in WPS allows users to quickly navigate through a document by pressing certain keys or using specific commands. This feature is particularly useful when working with large documents, as it saves time and effort. To adjust the automatic jump of WPS, users need to understand the basic concepts and settings related to this function.
1.1 Basic Concepts
The automatic jump function in WPS primarily involves two types of jumps: forward and backward. Forward jump refers to moving to the next section or heading, while backward jump takes users back to the previous section or heading. Users can customize the jump settings according to their preferences.
1.2 Settings
To adjust the automatic jump settings, users need to access the Options menu in WPS. This menu provides various options for customizing the jump behavior, such as setting the default jump direction, adjusting the jump speed, and enabling or disabling the automatic jump feature.
2. Adjusting the Automatic Jump Settings
Once users understand the basic concepts and settings of the automatic jump function, they can proceed to adjust the settings according to their needs. This section covers various aspects of adjusting the automatic jump of WPS.
2.1 Setting the Default Jump Direction
The default jump direction determines whether the automatic jump function moves forward or backward. To set the default jump direction, users can follow these steps:
1. Open WPS and navigate to the Options menu.
2. Select Customize and then Keyboard Shortcuts.\
3. Find the Automatic Jump option and click on Modify.\
4. Choose the desired jump direction (forward or backward) and click OK.\
2.2 Adjusting the Jump Speed
The jump speed determines how quickly the automatic jump function moves through the document. To adjust the jump speed, users can follow these steps:
1. Open WPS and navigate to the Options menu.
2. Select Customize and then Keyboard Shortcuts.\
3. Find the Automatic Jump option and click on Modify.\
4. Adjust the jump speed slider to the desired level and click OK.\
2.3 Enabling or Disabling the Automatic Jump Feature
Users can enable or disable the automatic jump feature based on their preferences. To do so, follow these steps:
1. Open WPS and navigate to the Options menu.
2. Select Customize and then Keyboard Shortcuts.\
3. Find the Automatic Jump option and click on Modify.\
4. Check or uncheck the Enable Automatic Jump box and click OK.\
3. Advanced Adjustments
For users who want to take their WPS experience to the next level, advanced adjustments to the automatic jump function can be made. This section covers some of the more advanced settings and techniques.
3.1 Customizing the Jump List
The jump list displays the available sections or headings in the document. Users can customize the jump list to display only the sections or headings they frequently access. To customize the jump list, follow these steps:
1. Open WPS and navigate to the Options menu.
2. Select Customize and then Jump List.\
3. Add or remove sections or headings from the jump list and click OK.\
3.2 Setting Up Keyboard Shortcuts
Keyboard shortcuts can significantly enhance the efficiency of using the automatic jump function. Users can set up custom keyboard shortcuts for specific jump actions. To set up keyboard shortcuts, follow these steps:
1. Open WPS and navigate to the Options menu.
2. Select Customize and then Keyboard Shortcuts.\
3. Find the desired jump action and click on Modify.\
4. Assign a keyboard shortcut and click OK.\
4. Conclusion
Adjusting the automatic jump of WPS can greatly enhance the user experience and improve productivity. By understanding the basic concepts, settings, and advanced adjustments, users can tailor the automatic jump function to their specific needs. This article has provided a comprehensive guide on how to adjust the automatic jump of WPS, covering various aspects to help users master this feature. By following the steps outlined in this guide, users can unlock the full potential of the automatic jump function in WPS and work more efficiently.











