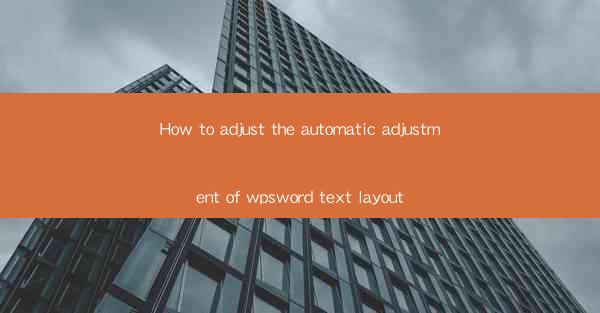
This article provides a comprehensive guide on how to adjust the automatic text layout in WPS Word. It covers various aspects such as understanding the layout settings, using the auto-format feature, customizing paragraph formatting, adjusting line spacing, managing headers and footers, and utilizing the styles and templates. By following these steps, users can effectively manage and optimize their document's text layout, ensuring a professional and visually appealing document.
Understanding the Layout Settings
The first step in adjusting the automatic text layout in WPS Word is to understand the layout settings. These settings determine how the text is positioned and formatted on the page. Here are some key aspects to consider:
- Page Setup: This includes setting the page size, margin, and orientation. Users can access these settings by going to the Page Layout tab and selecting Page Setup. It is important to choose the correct page size and orientation to ensure that the text fits properly on the page.
- Section Breaks: WPS Word allows users to divide a document into sections, each with its own layout settings. This is useful for creating headers, footers, and different page numbers. Users can insert section breaks by clicking on the Page Layout tab and selecting Breaks.
- Columns: If a document requires multiple columns, users can adjust the number of columns and their widths. This can be done by clicking on the Page Layout tab and selecting Columns.
Using the Auto-Format Feature
The auto-format feature in WPS Word is a powerful tool that automatically adjusts the text layout based on predefined rules. Here's how to use it effectively:
- AutoCorrect: This feature automatically corrects common typing errors and misspellings. Users can access the AutoCorrect options by going to File > Options > Proofing.
- AutoFormat: This feature automatically formats text based on specific rules. Users can customize these rules by going to File > Options > Proofing > AutoCorrect Options. Here, users can define how certain text should be formatted, such as capitalizing the first letter of a sentence or changing the format of dates.
- Styles: WPS Word uses styles to format text consistently throughout a document. By applying styles, users can ensure that headings, titles, and body text are formatted correctly. Styles can be created and modified by going to the Home tab and selecting Styles.
Customizing Paragraph Formatting
Paragraph formatting plays a crucial role in the overall layout of a document. Here are some ways to customize paragraph formatting in WPS Word:
- Paragraph Spacing: Users can adjust the spacing before and after paragraphs by selecting the paragraph and using the Paragraph group on the Home tab. This helps in creating a clear separation between paragraphs.
- Indentation: Indentation is used to create a visual hierarchy in a document. Users can adjust the left and right indentation by selecting the paragraph and using the Paragraph group on the Home tab.
- Line Spacing: Line spacing determines the amount of space between lines of text. Users can adjust the line spacing by selecting the paragraph and using the Paragraph group on the Home tab.
Adjusting Line Spacing
Line spacing is an important aspect of text layout that affects readability and visual appeal. Here's how to adjust line spacing in WPS Word:
- Single Spacing: This is the default line spacing and is suitable for most text. Users can set the line spacing to single by selecting the text and using the Paragraph group on the Home tab.
- Double Spacing: Double spacing is often used for manuscripts and other documents where a larger amount of space is needed. Users can set the line spacing to double by selecting the text and using the Paragraph group on the Home tab.
- Custom Spacing: Users can also set custom line spacing by selecting the text and using the Paragraph group on the Home tab. Here, they can enter a specific number of points or lines for the spacing.
Managing Headers and Footers
Headers and footers are used to display information such as page numbers, dates, and document titles. Here's how to manage headers and footers in WPS Word:
- Inserting Headers and Footers: Users can insert headers and footers by going to the Insert tab and selecting Header or Footer. This opens a sidebar where users can customize the content and layout of the headers and footers.
- Formatting Headers and Footers: Once headers and footers are inserted, users can format them using the same tools available for the main text. This includes adjusting font size, style, and color.
- Updating Headers and Footers: If a document is updated with new page numbers or other information, users can update the headers and footers by right-clicking on them and selecting Update Field.
Utilizing Styles and Templates
Styles and templates are essential tools for maintaining consistency and efficiency in document formatting. Here's how to use them in WPS Word:
- Creating and Applying Styles: Users can create custom styles by selecting the text and using the Styles group on the Home tab. These styles can then be applied to other text in the document for consistent formatting.
- Using Templates: WPS Word offers a variety of templates that can be used to create professional-looking documents quickly. Users can select a template from the File menu and customize it to suit their needs.
- Customizing Templates: Users can also create their own templates by saving a document with the desired formatting as a template. This allows for quick access to a consistent layout for future documents.
Conclusion
Adjusting the automatic text layout in WPS Word is a crucial step in creating professional and visually appealing documents. By understanding the layout settings, using the auto-format feature, customizing paragraph formatting, adjusting line spacing, managing headers and footers, and utilizing styles and templates, users can effectively manage their document's text layout. Following these steps ensures that documents are well-organized, easy to read, and maintain a consistent look throughout.











