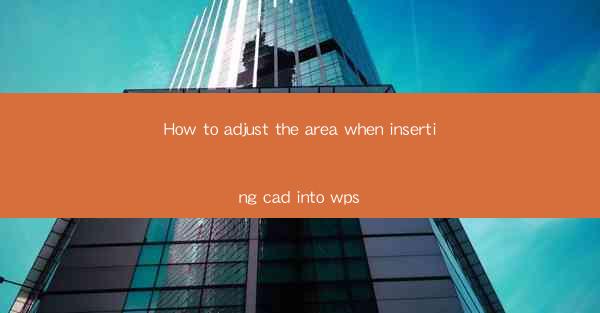
Introduction to Inserting CAD into WPS
When working with CAD (Computer-Aided Design) files in WPS, it's common to need to adjust the area where the CAD drawing is inserted. This ensures that the drawing fits properly within the document and maintains its intended scale and layout. WPS, being a versatile office suite, provides tools to help you manipulate and integrate CAD files seamlessly.
Understanding the Insertion Process
Before diving into the specifics of adjusting the area, it's important to understand how to insert a CAD file into WPS. Typically, you would open your WPS document, go to the Insert tab, and select CAD Drawing. This will open a dialog box where you can navigate to your CAD file and insert it into the document. Once inserted, the drawing will be placed in a separate layer, allowing for easy manipulation.
Accessing the CAD Drawing Properties
To adjust the area of the inserted CAD drawing, you first need to access its properties. Right-click on the CAD drawing within your WPS document and select Properties. This will open a new window where you can modify various aspects of the drawing, including its size and position.
Adjusting the Scale
One of the first adjustments you might want to make is to change the scale of the CAD drawing. This can be done by modifying the Scale property in the CAD Drawing Properties window. Here's how to do it:
1. Open the CAD Drawing Properties window as described in the previous section.
2. Look for the Scale option and click on it.
3. Enter the desired scale factor. For example, if you want to double the size of the drawing, enter 2 in the scale field.
4. Click OK to apply the changes.
Resizing the Drawing
If you need to resize the drawing without changing its scale, you can do so by adjusting the width and height properties. Here's how:
1. In the CAD Drawing Properties window, find the Width and Height fields.
2. Enter the new dimensions you want for the drawing. Remember to maintain the aspect ratio if the drawing is not to be distorted.
3. Click OK to apply the new size.
Positioning the Drawing
The position of the CAD drawing within your WPS document can also be adjusted. To do this:
1. In the CAD Drawing Properties window, look for the Position section.
2. Enter the new X and Y coordinates for the drawing's top-left corner. These coordinates are relative to the document's page.
3. Click OK to place the drawing at the new position.
Locking and Unlocking the Drawing
To prevent accidental changes to the CAD drawing, you can lock it in place. This is useful when you want to ensure that the drawing remains in its current state without being altered. Here's how to lock and unlock the drawing:
1. Right-click on the CAD drawing and select Properties.\
2. In the Properties window, check or uncheck the Lock option.
3. Click OK to apply the lock or unlock the drawing.
Conclusion
Adjusting the area of a CAD drawing inserted into WPS is a straightforward process that can be done with a few simple steps. By understanding the properties of the inserted drawing and using the available tools, you can ensure that your CAD files fit perfectly within your documents, maintaining their intended scale and layout. Whether you need to resize, reposition, or lock the drawing, WPS provides the necessary tools to make these adjustments efficiently.











