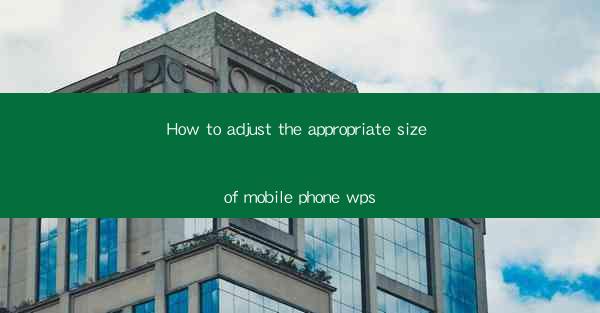
Introduction to Mobile Phone WPS
WPS Office is a versatile office suite that has gained popularity among mobile phone users due to its compatibility and functionality. Whether you are a student, professional, or casual user, WPS offers a range of tools to help you create, edit, and manage documents, spreadsheets, and presentations on your mobile device. However, to make the most of WPS on your mobile phone, it is crucial to adjust the appropriate size settings to ensure a seamless and comfortable experience.
Understanding the Importance of Size Adjustment
The size of the text and interface elements in WPS can significantly impact your productivity and comfort while using the app. An appropriately sized interface ensures that you can easily navigate through the app, read text without straining your eyes, and interact with buttons and menus without any difficulty. In this article, we will guide you through the steps to adjust the size of WPS on your mobile phone to suit your preferences.
Accessing the Size Adjustment Settings
To begin adjusting the size of WPS on your mobile phone, follow these steps:
1. Open the WPS Office app on your mobile device.
2. Tap on the menu icon (usually represented by three horizontal lines) located in the top-left corner of the screen.
3. Scroll down and tap on Settings or Preferences, depending on your device's operating system.
4. Look for a section labeled Display or Interface, and tap on it.
Adjusting Text Size
Once you have accessed the display settings, you can adjust the text size as follows:
1. Look for an option like Text Size or Font Size.\
2. Tap on it to open a slider or a set of predefined sizes.
3. Move the slider to the desired position or select a predefined size that suits your comfort level.
4. Test the new text size by opening a document or a spreadsheet to ensure it meets your requirements.
Adjusting Interface Elements
In addition to text size, you can also adjust the size of interface elements such as buttons, menus, and icons:
1. Look for an option like Interface Size or Button Size.\
2. Tap on it to open a slider or a set of predefined sizes.
3. Move the slider to the desired position or select a predefined size that allows you to interact with the app comfortably.
4. Test the new interface size by navigating through the app to ensure that all elements are easily accessible.
Customizing for Different Devices
It is important to note that the size adjustment settings may vary slightly depending on the make and model of your mobile phone. Here are some additional tips for customizing WPS for different devices:
1. Check the device's system settings for any general text size or interface size adjustments that can be applied to all apps, including WPS.
2. If you are using an Android device, you can also try adjusting the font size in the device's accessibility settings.
3. For iOS devices, ensure that the Zoom feature is turned off in the accessibility settings, as it can interfere with the text and interface size settings of individual apps.
Conclusion
Adjusting the size of WPS on your mobile phone is a simple yet effective way to enhance your productivity and comfort while using the app. By following the steps outlined in this article, you can customize the text and interface elements to suit your preferences and ensure that you can work efficiently without any strain. Remember to test the adjustments after each change to ensure that the new settings meet your needs. Happy typing and editing with WPS!











