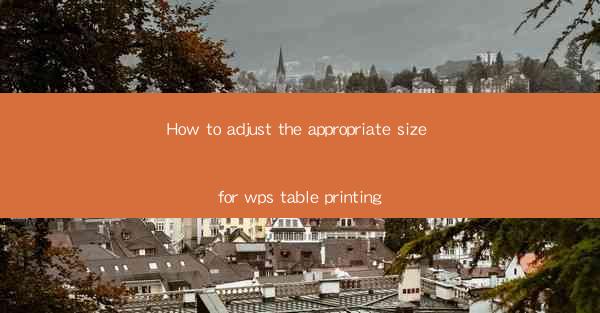
How to Adjust the Appropriate Size for WPS Table Printing
In today's digital age, the ability to create and print tables efficiently is an essential skill for both students and professionals. WPS, a popular office suite, offers a variety of tools for table creation and formatting. However, one common challenge faced by users is adjusting the appropriate size for printing tables. This article aims to provide a comprehensive guide on how to achieve this, ensuring that your tables are both visually appealing and practical for printing.
1. Understanding the Basics of WPS Table Printing
Before diving into the specifics of adjusting table sizes, it's crucial to understand the basics of WPS table printing. This includes familiarizing yourself with the print settings, understanding the page layout, and knowing how to preview your print job. By grasping these fundamentals, you'll be better equipped to make informed decisions when it comes to adjusting table sizes.
2. Choosing the Right Page Orientation
One of the first steps in adjusting the appropriate size for WPS table printing is to choose the right page orientation. Landscape mode is often preferred for wide tables, while portrait mode is suitable for narrow tables. This decision will impact the overall layout and readability of your printed table.
3. Adjusting Table Width and Height
The width and height of your table are crucial factors in determining its suitability for printing. To adjust these dimensions, you can use the ruler in WPS or manually enter the desired values. It's important to consider the content of your table and ensure that it fits comfortably on the page without appearing cramped or cluttered.
4. Formatting Table Cells
Formatting table cells can greatly enhance the readability and visual appeal of your printed table. This includes adjusting font size, style, and color, as well as adding borders and shading. By taking the time to format your cells, you can ensure that your table is both informative and aesthetically pleasing.
5. Utilizing Page Breaks
Page breaks are essential for ensuring that your table prints correctly across multiple pages. By strategically placing page breaks, you can prevent your table from being split in an awkward manner. This is particularly important for long tables that may not fit on a single page.
6. Printing Multiple Tables on a Single Page
In some cases, you may need to print multiple tables on a single page. This can be achieved by adjusting the page layout and using the Multiple Pages option in the print settings. By doing so, you can save paper and make your printed document more concise.
7. Printing to PDF
Printing your table to PDF format is a great way to ensure that it retains its formatting and layout when viewed on different devices. WPS offers a built-in PDF printer that allows you to convert your table into a PDF file, making it easy to share and distribute.
8. Printing to a Specific Printer
When printing your table, it's important to select the correct printer and ensure that it is properly configured. This includes checking the printer's paper size, orientation, and print quality settings. By selecting the right printer, you can ensure that your table prints as intended.
9. Printing in Black and White
If you're printing your table on a black and white printer, it's important to consider the color scheme and formatting. Opt for a monochrome color scheme and avoid using excessive shading or borders, as these can make the table difficult to read.
10. Printing in High Quality
To ensure that your table prints with the highest quality, select the High Quality or Best print quality setting in WPS. This will result in a crisp, clear printout that is easy to read and visually appealing.
11. Printing in Draft Mode
If you're in a hurry or only need a quick printout, consider using the Draft print mode. This mode prints your table in a lower resolution, which can save time and reduce ink usage.
12. Printing to a File
Printing your table to a file, such as a PDF or Word document, can be a convenient way to store and share your work. This allows you to easily make changes and print the table at a later time.
Conclusion
Adjusting the appropriate size for WPS table printing is a crucial skill for anyone who regularly creates and prints tables. By following the steps outlined in this article, you can ensure that your tables are both visually appealing and practical for printing. Whether you're a student, professional, or simply someone who enjoys working with tables, these tips will help you create high-quality printed tables that meet your needs.











