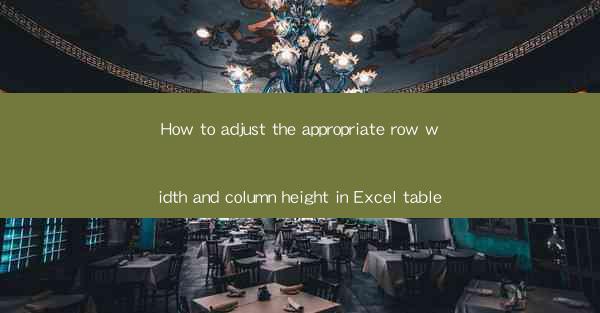
How to Adjust the Appropriate Row Width and Column Height in Excel Tables
Adjusting the row width and column height in Excel is a fundamental skill that can greatly enhance the readability and organization of your data. Whether you are creating a simple budget sheet or a complex financial report, proper formatting is crucial. In this article, we will delve into various aspects of adjusting row width and column height in Excel, providing you with a comprehensive guide to achieve the perfect layout for your tables.
Understanding the Importance of Row Width and Column Height
Before diving into the specifics of adjusting row width and column height, it is essential to understand why these adjustments are important. Properly formatted tables not only make your data more readable but also save time and effort when analyzing and presenting information. Here are some key reasons why adjusting row width and column height is crucial:
- Enhanced Readability: By adjusting row width and column height, you can ensure that your data fits comfortably within each cell, making it easier to read and understand.
- Improved Organization: Properly formatted tables help in organizing your data, making it easier to locate specific information quickly.
- Professional Appearance: A well-formatted table enhances the overall appearance of your Excel workbook, giving it a professional and polished look.
- Efficient Data Analysis: Adjusting row width and column height can help in highlighting important data points, making it easier to analyze and draw conclusions from your data.
Methods to Adjust Row Width and Column Height
Excel offers several methods to adjust row width and column height, catering to different user preferences and requirements. Let's explore some of these methods:
Manual Adjustment
The most straightforward method to adjust row width and column height is through manual resizing. Here's how you can do it:
1. Adjusting Row Width: Place your cursor on the right edge of the row header until it turns into a double-sided arrow. Click and drag the edge to increase or decrease the row width.
2. Adjusting Column Height: Similarly, place your cursor on the bottom edge of the column header until it turns into a double-sided arrow. Click and drag the edge to increase or decrease the column height.
Using the Format Cells Dialog Box
Another method to adjust row width and column height is by using the Format Cells dialog box. This method allows you to specify the exact width and height values for your rows and columns.
1. Select the Cell Range: Select the cells whose row width or column height you want to adjust.
2. Open the Format Cells Dialog Box: Right-click on the selected cells and choose Format Cells from the context menu. Alternatively, you can press `Ctrl + 1` to open the dialog box directly.
3. Adjust Row Width: In the Format Cells dialog box, go to the Size tab. Enter the desired width value in the Width field and click OK.
4. Adjust Column Height: Repeat the same steps for column height, but go to the Size tab and enter the desired height value in the Height field.
Using the AutoFit Feature
Excel's AutoFit feature automatically adjusts the row width and column height to fit the content within the cells. This feature is particularly useful when you have a large amount of data or when you want to ensure that all data is visible.
1. AutoFit Row Width: Select the row or rows whose width you want to adjust. Go to the Home tab and click on the AutoFit Row Width button in the Alignment group.
2. AutoFit Column Height: Similarly, select the column or columns whose height you want to adjust. Go to the Home tab and click on the AutoFit Column Width button in the Alignment group.
Best Practices for Adjusting Row Width and Column Height
To ensure that your Excel tables are well-formatted and visually appealing, it is essential to follow some best practices when adjusting row width and column height:
- Consistency: Maintain consistency in row width and column height across your table to ensure a uniform appearance.
- Consider Data Length: Adjust row width and column height based on the length of your data to ensure that all information is visible.
- Avoid Excessive Width or Height: Do not make your rows or columns too wide or tall, as it can make your table look cluttered and difficult to read.
- Use Conditional Formatting: Apply conditional formatting to highlight important data points or to differentiate between different types of data within your table.
- Utilize Excel's Built-in Functions: Excel offers various built-in functions and formulas that can help you analyze and present your data more effectively.
- Save Your Work: Regularly save your work to avoid losing any formatting changes you have made to your Excel tables.
Conclusion
Adjusting the appropriate row width and column height in Excel tables is a crucial skill that can greatly enhance the readability and organization of your data. By understanding the importance of these adjustments and following the various methods and best practices outlined in this article, you can create well-formatted tables that are both visually appealing and easy to analyze. With proper formatting, your Excel tables will not only look professional but also help you make informed decisions based on your data.











