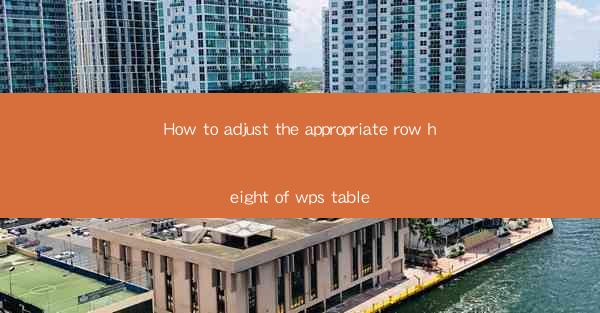
This article provides a comprehensive guide on how to adjust the appropriate row height in WPS tables. It covers various aspects such as understanding the importance of row height, using the WPS interface to modify row heights, and tips for achieving the best visual presentation. The article aims to assist users in optimizing their WPS table layouts for better readability and aesthetic appeal.
---
Understanding the Importance of Row Height in WPS Tables
The row height in a WPS table plays a crucial role in determining the overall readability and appearance of the document. Here are three key reasons why adjusting the row height is important:
1. Readability: A well-adjusted row height ensures that the text within each cell is easily readable. If the row height is too small, the text may appear cramped and difficult to decipher. Conversely, if the row height is too large, the table may look cluttered and unbalanced.
2. Aesthetic Appeal: The visual appeal of a document is significantly influenced by the row height. A consistent and appropriate row height across the table can enhance the document's overall look and feel, making it more professional and visually appealing.
3. Data Presentation: In some cases, the row height can be used to highlight specific data within the table. For instance, increasing the row height for headers or important data points can draw attention to them, making the table more informative.
Accessing the Row Height Adjustment Feature in WPS
To adjust the row height in WPS, users need to follow a few simple steps. Here's how to do it:
1. Select the Table: First, click on the table where you want to adjust the row height. This will activate the table editing mode.
2. Use the Row Height Tool: In the table toolbar, you will find a row height adjustment tool. Click on it to open the row height options.
3. Adjust the Row Height: You can either manually enter a specific height or use the slider to adjust the row height. The tool will display the current row height and the new height you have selected.
Manual Row Height Adjustment
For users who prefer a more hands-on approach, manual row height adjustment is possible. Here are the steps:
1. Right-click on a Row: Right-click on the row whose height you want to adjust. A context menu will appear.
2. Select Row Height: From the context menu, choose Row Height or a similar option. This will open a dialog box where you can enter the desired height.
3. Apply the Change: After entering the height, click OK to apply the change to the selected row.
Using the Table Properties for Row Height Adjustment
Another method to adjust the row height is through the table properties. This approach is useful when you want to apply the same row height to multiple rows or the entire table.
1. Right-click on the Table: Right-click on the table and select Table Properties from the context menu.
2. Go to the Row Tab: In the Table Properties dialog box, click on the Row tab.
3. Adjust the Row Height: Here, you can set the default row height for the entire table or specify different heights for different rows.
Adjusting Row Height for Different Types of Data
Different types of data may require different row heights to ensure clarity and presentation. Here are some considerations:
1. Text Data: For text-heavy cells, a slightly larger row height can improve readability. This is especially important for long paragraphs or complex sentences.
2. Numeric Data: In tables with numeric data, a consistent row height is often sufficient. However, if you have headers or important data points, consider increasing their row height to draw attention.
3. Images and Graphics: When including images or graphics in a table, ensure that the row height is sufficient to accommodate the content without causing it to overlap with adjacent cells.
Summary
Adjusting the appropriate row height in WPS tables is a crucial step in creating well-organized and visually appealing documents. By understanding the importance of row height, accessing the adjustment features, and considering the type of data being presented, users can optimize their tables for better readability and aesthetic appeal. Whether through manual adjustments, using the table properties, or leveraging the row height tool, the process is straightforward and can significantly enhance the overall quality of your WPS documents.











