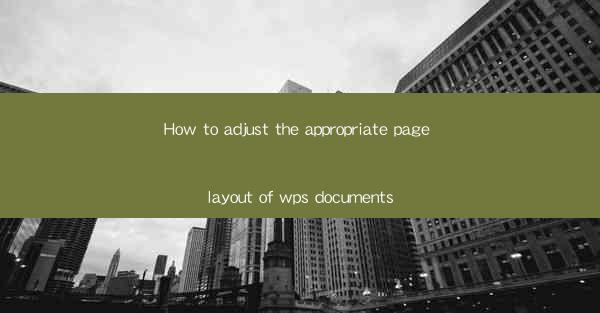
How to Adjust the Appropriate Page Layout of WPS Documents
In today's digital age, the ability to create and manage documents efficiently is crucial for both personal and professional purposes. WPS, a popular word processor, offers a wide range of features to help users design and format their documents effectively. One of the key aspects of document creation is adjusting the page layout to ensure that the content is presented in an organized and visually appealing manner. This article aims to provide a comprehensive guide on how to adjust the appropriate page layout of WPS documents, catering to the needs of both beginners and advanced users.
1. Understanding Page Layout Basics
Before diving into the specifics of adjusting page layouts in WPS, it is essential to have a basic understanding of the layout concepts. Page layout refers to the arrangement of elements such as text, images, tables, and headers/footers on a page. It determines the overall appearance and readability of the document. By mastering the basics of page layout, users can create professional-looking documents that convey their message effectively.
2. Choosing the Right Page Size and Orientation
The first step in adjusting the page layout is to select the appropriate page size and orientation. WPS offers a variety of predefined page sizes, including A4, US Letter, and custom sizes. Users can also set the orientation to portrait or landscape, depending on their requirements. Choosing the right page size and orientation ensures that the document fits the intended purpose and is compatible with the target audience.
3. Setting Margins and Gutter
Margins define the space between the text and the edge of the page, while the gutter refers to the space between the two pages in a book or magazine. Properly setting margins and gutters is crucial for maintaining readability and ensuring that the document is visually balanced. WPS allows users to adjust the margins and gutters to their preference, ensuring a professional and cohesive layout.
4. Aligning Text and Elements
Proper alignment of text and elements is essential for creating a visually appealing document. WPS offers various alignment options, including left, center, right, and justified alignment. Users can also align elements such as images, tables, and headers/footers to specific positions on the page. Aligning text and elements consistently throughout the document enhances readability and overall appearance.
5. Using Styles and Templates
WPS provides a wide range of styles and templates that can help users quickly create professional-looking documents. Styles allow users to apply consistent formatting to text, headings, and other elements, saving time and effort. Templates offer pre-designed layouts that can be customized to suit specific requirements. Utilizing styles and templates can significantly improve the efficiency and quality of document creation.
6. Inserting and Formatting Headers and Footers
Headers and footers are useful for displaying information such as page numbers, document titles, and author names. WPS allows users to easily insert and format headers and footers, ensuring that the necessary information is included in the document. Users can customize the appearance of headers and footers, including font, size, and color, to match the overall design of the document.
7. Adding Page Numbers and Section Breaks
Page numbers are essential for navigating through a document, especially for longer documents. WPS provides various options for adding page numbers, including top, bottom, and inside margins. Users can also insert section breaks to separate different sections of the document, allowing for independent formatting and numbering.
8. Adjusting Line Spacing and Paragraph Indentation
Line spacing and paragraph indentation play a crucial role in the readability of a document. WPS allows users to adjust line spacing to ensure that the text is not too crowded or too spread out. Paragraph indentation helps to create a visually appealing and structured layout. Users can customize line spacing and paragraph indentation to their preference, ensuring a professional appearance.
9. Using Columns and Tables
Columns and tables are useful for organizing and presenting information in a structured manner. WPS allows users to create multiple columns and tables within a document, making it easier to present data and text side by side. Users can customize the appearance of columns and tables, including borders, shading, and alignment, to enhance the overall layout.
10. Inserting and Formatting Images
Images can enhance the visual appeal of a document and convey information more effectively. WPS allows users to insert and format images, including resizing, positioning, and adding captions. Users can also adjust the transparency and alignment of images to ensure they complement the text and overall layout.
11. Using Page Borders and Backgrounds
Page borders and backgrounds can add a touch of professionalism and creativity to a document. WPS offers various options for adding borders and backgrounds, including solid colors, gradients, and patterns. Users can customize the appearance of borders and backgrounds to match the theme and purpose of the document.
12. Printing and Exporting Documents
Once the page layout is adjusted to the user's satisfaction, it is important to ensure that the document prints or exports correctly. WPS provides options for previewing the document in print layout mode, adjusting print settings, and selecting the desired print quality. Users can also export their documents in various formats, such as PDF, Word, and HTML, for sharing and distribution.
Conclusion
Adjusting the appropriate page layout of WPS documents is a crucial skill for creating professional and visually appealing documents. By following the steps outlined in this article, users can master the basics of page layout and enhance the overall quality of their documents. From selecting the right page size and orientation to using styles, templates, and formatting options, WPS offers a wide range of tools to help users achieve their desired layout. By paying attention to details such as margins, alignment, and headers/footers, users can create documents that are both functional and aesthetically pleasing. As technology continues to evolve, staying updated with the latest features and best practices in WPS page layout will be essential for users to remain competitive in the digital world.











