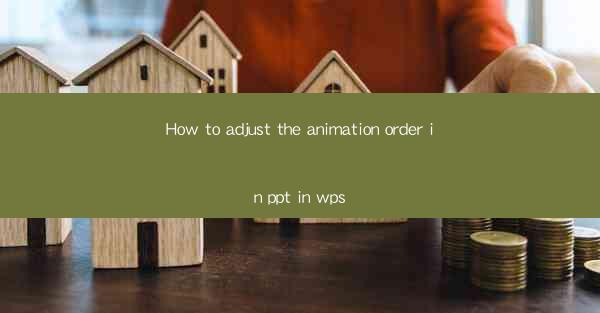
How to Adjust the Animation Order in PPT in WPS: A Comprehensive Guide
In today's digital age, presentations play a crucial role in conveying information effectively. Microsoft PowerPoint and WPS Presentation are two of the most popular software tools for creating presentations. One of the key aspects of a compelling presentation is the animation order. This article aims to provide a comprehensive guide on how to adjust the animation order in PowerPoint in WPS, helping you create engaging and impactful presentations.
Understanding Animation Order in PPT in WPS
Animation order refers to the sequence in which the elements of a slide appear during a presentation. Properly adjusting the animation order can enhance the visual appeal and convey your message more effectively. In WPS Presentation, you can easily customize the animation order to suit your needs.
1. Accessing the Animation Pane
To adjust the animation order, you first need to access the Animation Pane. Here's how:
- Open your WPS Presentation file.
- Click on the Animations tab in the ribbon.
- Look for the Animation Pane button and click on it.
The Animation Pane will now appear on the right side of your screen, displaying all the animations applied to the selected slide.
2. Adding Animations to Elements
Before adjusting the animation order, you need to add animations to the elements on your slide. Here's how:
- Select the element you want to animate.
- Click on the Animations tab in the ribbon.
- Choose an animation effect from the available options.
- Repeat the process for other elements on the slide.
3. Rearranging Animations in the Animation Pane
Once you have added animations to your elements, you can rearrange them in the Animation Pane. Here's how:
- In the Animation Pane, click and drag the animation effect you want to move to the desired position.
- Release the mouse button to place the animation in the new position.
4. Adjusting Animation Timing
In addition to rearranging animations, you can also adjust their timing. Here's how:
- In the Animation Pane, click on the animation effect you want to modify.
- Look for the Timing section in the ribbon.
- Choose the desired timing option, such as Start on Click, With Previous, or After Previous.\
5. Grouping Animations
Grouping animations allows you to control them as a single unit. Here's how:
- In the Animation Pane, click and drag the animation effects you want to group together.
- Hold down the Ctrl key and click on the other animations.
- Right-click on any of the selected animations and choose Group.\
6. Un grouping Animations
If you need to ungroup animations, follow these steps:
- In the Animation Pane, click and drag the animation effects you want to ungroup.
- Hold down the Ctrl key and click on the other animations.
- Right-click on any of the selected animations and choose Ungroup.\
7. Reordering Animations within a Group
When you group animations, you can still reorder them within the group. Here's how:
- In the Animation Pane, click on the group you want to modify.
- Click and drag the animation effect you want to move to the desired position within the group.
- Release the mouse button to place the animation in the new position.
8. Using Animation Triggers
Animation triggers allow you to start an animation based on an action, such as clicking on another element. Here's how:
- In the Animation Pane, click on the animation effect you want to trigger.
- Look for the Triggers section in the ribbon.
- Choose the desired trigger action, such as On Click or On Mouse Over.\
9. Applying Animation Effects to Text
Text animations can add a dynamic touch to your presentation. Here's how:
- Select the text you want to animate.
- Click on the Animations tab in the ribbon.
- Choose a text animation effect from the available options.
- Adjust the timing and other settings as needed.
10. Using Animation Presets
Animation presets provide a quick and easy way to apply a set of animations to your slide. Here's how:
- In the Animation Pane, click on the Animations tab in the ribbon.
- Look for the Preset Animations section.
- Choose a preset animation from the available options.
11. Customizing Animation Effects
You can customize animation effects to suit your presentation style. Here's how:
- In the Animation Pane, click on the animation effect you want to customize.
- Look for the Effect Options section in the ribbon.
- Adjust the settings, such as duration, delay, and direction, to your preference.
12. Using Animation Schemes
Animation schemes allow you to apply a consistent set of animations to all slides in your presentation. Here's how:
- In the Animation Pane, click on the Animations tab in the ribbon.
- Look for the Animation Schemes section.
- Choose a scheme from the available options.
13. Previewing Animations
Before finalizing your presentation, it's essential to preview the animations to ensure they work as intended. Here's how:
- In the Animation Pane, click on the Preview button.
- The presentation will play with the applied animations, allowing you to see how they look in real-time.
14. Removing Animations
If you need to remove an animation from a slide, follow these steps:
- In the Animation Pane, click on the animation effect you want to remove.
- Right-click on the animation and choose Remove.\
15. Saving and Sharing Your Presentation
Once you have adjusted the animation order and timing to your satisfaction, save your presentation and share it with your audience. Here's how:
- Click on the File tab in the ribbon.
- Choose Save As to save your presentation.
- Select the desired file format and location.
- Click Save.\
Conclusion
Adjusting the animation order in PowerPoint in WPS is a crucial skill for creating engaging and impactful presentations. By following the steps outlined in this article, you can easily customize the animation order, timing, and effects to suit your needs. Remember to preview your presentation and make any necessary adjustments before sharing it with your audience. With practice, you'll become an expert in creating captivating presentations that leave a lasting impression.











