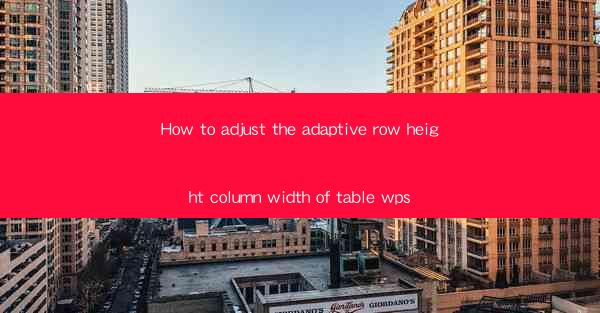
Introduction to Adaptive Row Height and Column Width in WPS Tables
In WPS, an office productivity suite, the ability to adjust the adaptive row height and column width of a table is crucial for ensuring that your data is presented neatly and efficiently. Adaptive row height and column width refer to the feature that allows the table to automatically adjust the size of its rows and columns based on the content within them. This guide will walk you through the steps to adjust these settings in WPS tables.
Understanding Adaptive Row Height
Adaptive row height is a feature that adjusts the height of each row in a table to accommodate the tallest content within that row. This means that if you have a row with a cell containing a long text entry, the row will automatically expand to fit the text, ensuring that all content is visible without the need for horizontal scrolling.
1. Open the Table: Start by opening the WPS document containing the table you wish to adjust.
2. Select the Table: Click on the table to select it. You can do this by clicking on any cell within the table.
3. Access Table Properties: With the table selected, go to the Table Design tab in the ribbon at the top of the screen.
4. Row Height Settings: Look for the Row Height option. Click on it to open the settings.
Adjusting Adaptive Column Width
Similarly, adaptive column width adjusts the width of each column to fit the content within it. This ensures that all data is visible without having to horizontally scroll through the table.
1. Select the Table: As before, select the table by clicking on any cell within it.
2. Access Table Properties: Go to the Table Design tab and look for the Column Width option.
3. Adjust Column Width: Click on the Column Width option to open the settings.
Manual Adjustment of Row Height
If you prefer to manually adjust the row height, you can do so by following these steps:
1. Select the Row: Click on the row number at the left edge of the table to select the entire row.
2. Drag the Row Handle: With the row selected, you will see a small square at the bottom of the row, known as the row handle. Click and drag this handle up or down to increase or decrease the row height.
Manual Adjustment of Column Width
Similarly, you can manually adjust the column width by:
1. Select the Column: Click on the column header to select the entire column.
2. Drag the Column Handle: At the right edge of the selected column, you will find the column handle. Click and drag this handle left or right to adjust the column width.
Using AutoFit for Row and Column Width
WPS also provides an AutoFit feature that can automatically adjust the row height and column width to fit the content. This can be particularly useful when dealing with a large amount of data.
1. Select the Table: Choose the table you want to adjust.
2. Access AutoFit Options: In the Table Design tab, you will find the AutoFit button. Click on it to open the options.
3. Choose AutoFit Options: You can select AutoFit to Contents to adjust both row and column widths, or AutoFit to Window to adjust the table to fit the window size.
Customizing Row and Column Sizes
If you need to set specific row and column sizes, you can do so by:
1. Select the Table: Choose the table you are working with.
2. Right-Click and Choose Table Properties: Right-click on the table and select Table Properties from the context menu.
3. Set Custom Sizes: In the Table Properties dialog box, you can enter specific values for row height and column width under the Row Height and Column Width sections, respectively.
By following these steps, you can effectively adjust the adaptive row height and column width of tables in WPS, ensuring that your data is presented in a clear and organized manner.











