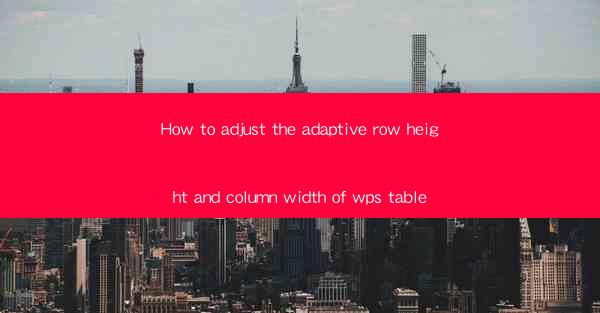
Introduction to Adaptive Row Height and Column Width in WPS Table
WPS Table, a powerful spreadsheet software, offers various features to enhance the user experience. One such feature is the adaptive row height and column width, which allows users to automatically adjust the size of rows and columns based on the content. This article will guide you through the process of adjusting these settings to optimize your WPS Table documents.
Understanding Adaptive Row Height and Column Width
Adaptive row height and column width in WPS Table are designed to automatically adjust the size of rows and columns to fit the content within them. This feature is particularly useful when dealing with variable-length text, numbers, or other data types. By enabling adaptive row height and column width, you can ensure that your table is visually appealing and easy to read.
Enabling Adaptive Row Height and Column Width
To enable adaptive row height and column width in WPS Table, follow these simple steps:
1. Open your WPS Table document.
2. Select the entire table or the specific rows and columns you want to adjust.
3. Go to the Table menu and click on Adaptive Row Height and Column Width.\
4. A dialog box will appear with two options: Adaptive Row Height and Adaptive Column Width. Check both boxes to apply the feature to your entire table.
5. Click OK to apply the changes.
Adjusting Row Height and Column Width Manually
While adaptive row height and column width are convenient, there may be instances where you need to manually adjust the sizes. Here's how you can do it:
1. Click on the row or column header you want to adjust.
2. Drag the row or column separator to the desired position.
3. The row or column will resize accordingly.
Customizing Adaptive Row Height and Column Width Settings
WPS Table allows you to customize the adaptive row height and column width settings to better suit your needs. Here's how to do it:
1. Go to the Table menu and click on Adaptive Row Height and Column Width.\
2. In the dialog box, you will find options to set minimum and maximum row height and column width.
3. You can also specify the default row height and column width for new tables.
4. Adjust the settings according to your preferences and click OK to save the changes.
Using Fixed Row Height and Column Width
In some cases, you may want to set a fixed row height and column width for your table. This can be useful when you have a specific layout in mind or when dealing with data that requires a consistent size. Here's how to set fixed row height and column width:
1. Select the entire table or the specific rows and columns you want to adjust.
2. Go to the Table menu and click on Adaptive Row Height and Column Width.\
3. Uncheck the Adaptive Row Height and Adaptive Column Width boxes.
4. Enter the desired fixed row height and column width in the respective fields.
5. Click OK to apply the changes.
Optimizing Table Layout with Adaptive Row Height and Column Width
Using adaptive row height and column width can greatly improve the layout of your WPS Table document. By allowing the table to adjust to the content, you can create a more visually appealing and user-friendly table. Here are some tips for optimizing your table layout:
1. Use adaptive row height and column width for variable-length content.
2. Manually adjust row height and column width for fixed-length content.
3. Customize the adaptive settings to suit your specific needs.
4. Regularly review and adjust your table layout as your data changes.
Conclusion
Adjusting the adaptive row height and column width in WPS Table is a simple yet effective way to enhance the visual appeal and readability of your documents. By understanding and utilizing this feature, you can create well-organized and professional-looking tables. Whether you're working with variable-length data or fixed-size content, WPS Table's adaptive row height and column width settings offer the flexibility you need to achieve the perfect table layout.











