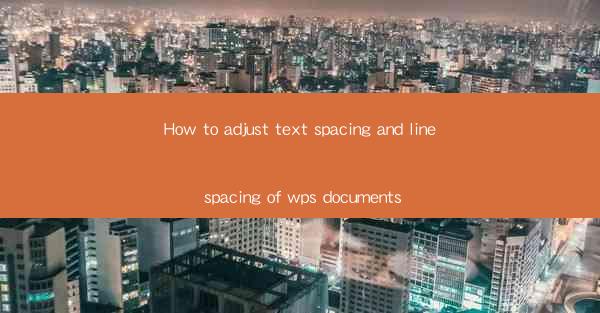
Master the Art of Text Spacing and Line Spacing in WPS Documents: A Comprehensive Guide
Are you tired of staring at your WPS document with text that's too cramped or lines that are too spaced out? Adjusting text spacing and line spacing can significantly enhance the readability and overall aesthetic of your documents. Whether you're a student, professional, or simply someone who wants to create visually appealing documents, this guide will walk you through the process of adjusting text spacing and line spacing in WPS documents. Say goodbye to cluttered pages and hello to a more professional and reader-friendly look.
How to Adjust Text Spacing in WPS Documents
1. Accessing the Text Spacing Settings
To adjust text spacing in your WPS document, start by opening your document. Click on the Home tab at the top of the screen. Look for the Paragraph group, which typically contains buttons for formatting text.
2. Using the Spacing Button
Within the Paragraph group, you'll find a button that looks like a paragraph with lines. Click on this button to open a dropdown menu. Here, you can select from a variety of predefined spacing options, such as 1.0, 1.5, or 2.0 lines.
3. Customizing Text Spacing
If the predefined options don't meet your needs, you can customize the text spacing further. Click on the Paragraph button to open the full dialog box. In the Indents and Spacing section, you'll find the Spacing field. Here, you can enter a custom value for the spacing before and after paragraphs.
How to Adjust Line Spacing in WPS Documents
1. Navigating to the Line Spacing Settings
Once you've adjusted the text spacing, it's time to focus on line spacing. Return to the Home tab and click on the Paragraph button again.
2. Choosing a Line Spacing Option
In the dropdown menu that appears, you'll find several line spacing options, including Single, 1.5, Double, and Exactly. Select the option that best suits your document's readability and design.
3. Setting Custom Line Spacing
If you need a specific line spacing that isn't listed, click on the Paragraph button to open the dialog box. In the Indents and Spacing section, you'll find the Line Spacing field. Here, you can enter a custom value for the line spacing.
Tips for Optimal Text and Line Spacing
1. Consider Your Audience
When adjusting text and line spacing, always consider your audience. For professional documents, a standard line spacing of 1.5 or double is often preferred. However, for creative or artistic documents, you might want to experiment with different spacing options to achieve the desired effect.
2. Maintain Consistency
Consistency is key when it comes to text and line spacing. Ensure that your entire document uses the same spacing settings to maintain a professional and polished look.
3. Test Different Options
Don't be afraid to test different spacing options to see which one works best for your document. Sometimes, a slight adjustment can make a significant difference in readability and visual appeal.
4. Use the Preview Feature
WPS provides a helpful preview feature that allows you to see how your document will look with the new spacing settings before applying them. Use this feature to experiment and find the perfect spacing for your document.
5. Save Your Custom Settings
If you find a spacing combination that you love, consider saving it as a custom style. This way, you can easily apply it to future documents without having to go through the entire process again.
By following this comprehensive guide, you'll be able to adjust text spacing and line spacing in your WPS documents like a pro. Say goodbye to cluttered pages and hello to a more visually appealing and reader-friendly document.











