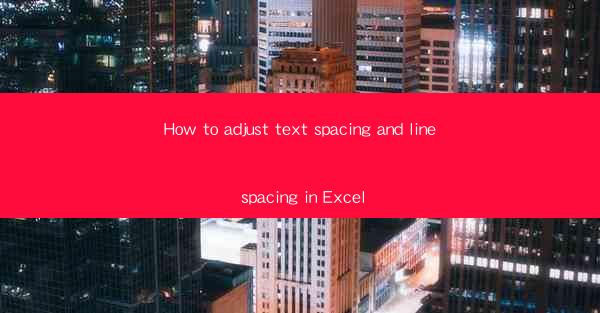
Introduction to Text and Line Spacing in Excel
Excel is a powerful spreadsheet tool that allows users to create, organize, and analyze data. One of the key aspects of formatting data in Excel is adjusting the spacing between text and lines. Proper spacing enhances readability and visual appeal of your spreadsheets. In this article, we will guide you through the process of adjusting text spacing and line spacing in Excel.
Understanding Text Spacing
Text spacing refers to the amount of space between individual characters in a cell. This can be adjusted to make text more readable or to fit specific design requirements. There are two types of text spacing: character spacing and kerning.
- Character Spacing: This is the space between individual characters. It can be increased or decreased to make text more legible or to fit within a limited space.
- Kerning: This is the space between pairs of characters that are naturally close together, such as AV or To. Kerning adjusts the spacing between these pairs to improve the overall appearance of the text.
Understanding Line Spacing
Line spacing, on the other hand, refers to the space between lines of text within a cell. This is crucial for readability, especially when dealing with long text entries. Excel offers various line spacing options, including single, double, and multiple lines.
- Single Spacing: This is the default line spacing in Excel, where each line of text is separated by a single space.
- Double Spacing: This increases the space between lines to twice the default amount, which is often used for printing documents.
- Multiple Lines: This allows you to specify the exact amount of space between lines, which can be useful for custom formatting.
Adjusting Text Spacing
To adjust text spacing in Excel, follow these steps:
1. Select the cell or range of cells where you want to adjust the text spacing.
2. Right-click on the selected cell and choose Format Cells from the context menu.
3. In the Format Cells dialog box, go to the Font tab.
4. Look for the Character Spacing section and select the desired spacing option (e.g., Condensed, Expanded, or Kerning).
5. Enter the specific amount of spacing if needed (e.g., 0.1 for a small amount of expansion).
6. Click OK to apply the changes.
Adjusting Line Spacing
To adjust line spacing in Excel, follow these steps:
1. Select the cell or range of cells where you want to adjust the line spacing.
2. Right-click on the selected cell and choose Format Cells from the context menu.
3. In the Format Cells dialog box, go to the Alignment tab.
4. Look for the Line Spacing section and select the desired option (e.g., Single, Double, or Multiple).
5. If you choose Multiple, enter the exact amount of space between lines (e.g., 1.5 for 1.5 times the default spacing).
6. Click OK to apply the changes.
Using the Format Cells Dialog Box
The Format Cells dialog box in Excel is a powerful tool for adjusting various aspects of cell formatting, including text and line spacing. It provides a wide range of options for customizing the appearance of your data. Here's how to access and use the dialog box:
1. Select the cell or range of cells you want to format.
2. Go to the Home tab on the Excel ribbon.
3. Click on the Format button in the Cells group.
4. Choose Format Cells from the dropdown menu.
5. The Format Cells dialog box will appear, allowing you to adjust text and line spacing, as well as other formatting options.
Using the Quick Format Options
Excel also offers quick format options for text and line spacing through the ribbon. These options are useful for making quick adjustments without accessing the Format Cells dialog box.
1. Select the cell or range of cells you want to format.
2. Go to the Home tab on the Excel ribbon.
3. Look for the Alignment group and click on the Line Spacing dropdown menu.
4. Choose the desired line spacing option (e.g., Single, Double, or Multiple).
5. If needed, use the Font group to adjust character spacing options.
Conclusion
Adjusting text and line spacing in Excel is a simple yet effective way to enhance the readability and visual appeal of your spreadsheets. By following the steps outlined in this article, you can easily customize the spacing between characters and lines to meet your specific needs. Whether you're working on a professional presentation or a personal budget, proper formatting can make a significant difference in the overall quality of your Excel documents.











