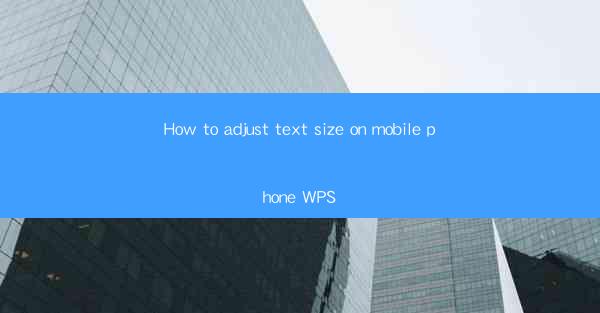
Mastering Mobile Text Size Adjustment in WPS: A Comprehensive Guide
In the digital age, mobile devices have become an integral part of our daily lives. Whether you're reading an article, working on a document, or simply browsing the web, the size of the text can significantly impact your experience. For those who use WPS on their mobile phones, adjusting the text size is a crucial skill to master. This article will guide you through the process of how to adjust text size on mobile phone WPS, ensuring that your reading and working experience is tailored to your preference. Let's dive in and explore the ins and outs of this essential feature.
How to Adjust Text Size on Mobile Phone WPS: Step-by-Step Guide
Understanding the Importance of Text Size Adjustment
Adjusting the text size on your mobile phone is more than just a matter of comfort; it's about accessibility and productivity. Here are three key reasons why you should learn how to adjust text size on your WPS app:
1. Enhanced Reading Experience: Larger text is easier on the eyes, especially for those with visual impairments or aging eyes.
2. Improved Productivity: When text is too small, it can be a distraction and hinder your ability to focus on the task at hand.
3. Customization: Everyone has different preferences when it comes to text size, and being able to adjust it allows for a more personalized experience.
Step-by-Step Guide to Adjusting Text Size in WPS
Now that you understand the importance of adjusting text size, let's get into the nitty-gritty of how to do it. Here's a step-by-step guide to help you out:
1. Open the WPS App: Launch the WPS Office app on your mobile device.
2. Navigate to the Document: Open the document you wish to adjust the text size for.
3. Access the Menu: Look for the menu icon, usually represented by three horizontal lines in the top-right corner of the screen.
4. Select Text Size: Tap on the menu icon, then scroll down to find the 'Text Size' option.
5. Adjust the Text: Use the slider or the numerical input to increase or decrease the text size to your liking.
6. Save Your Changes: Once you're satisfied with the text size, save your document to retain the changes.
Common Issues and Solutions
While adjusting text size is generally straightforward, some users may encounter issues. Here are three common problems and their solutions:
1. Text Size Not Saving: If the text size does not save after you adjust it, try closing and reopening the document or the app.
2. Limited Text Size Options: Some devices may have limited text size options. In this case, try adjusting the font size instead.
3. Inconsistent Text Size: If the text size appears inconsistent across the document, ensure that you are adjusting the text size for the entire document rather than individual paragraphs.
Advanced Text Size Adjustments
For those who want to take their text size adjustments to the next level, here are three advanced tips:
1. Use the Zoom Function: Some mobile devices have a built-in zoom function that can be used to magnify the entire screen, including the text.
2. Customize Font Type and Style: In addition to adjusting the size, you can also customize the font type and style to further enhance readability.
3. Utilize Accessibility Features: Many mobile devices offer accessibility features that can help you adjust text size and other settings to suit your needs.
Conclusion
Adjusting the text size on your mobile phone WPS app is a simple yet powerful way to enhance your mobile experience. By following the steps outlined in this guide, you can ensure that your reading and working sessions are as comfortable and productive as possible. So, go ahead and master the art of text size adjustment in WPS, and enjoy a more tailored mobile experience.











