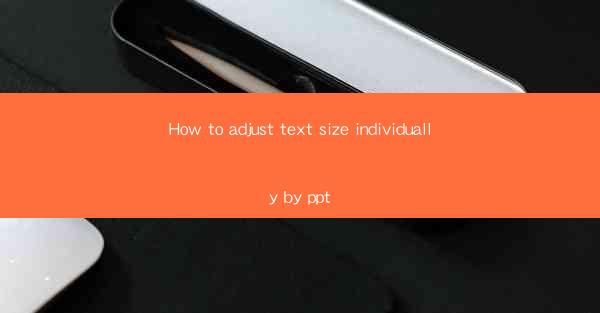
Title: Master the Art of Text Size Adjustment in PowerPoint: A Comprehensive Guide
Introduction:
Are you tired of struggling with inconsistent text sizes in your PowerPoint presentations? Do you want to create visually appealing slides that captivate your audience? Look no further! In this article, we will delve into the art of adjusting text size individually in PowerPoint, providing you with valuable tips and tricks to enhance your presentations. Get ready to transform your slides into a masterpiece!
Understanding the Basics of Text Size Adjustment in PowerPoint
1. Accessing the Text Size Options
- PowerPoint offers a variety of text size options that can be adjusted individually. To access these options, simply select the text box or shape you want to modify.
- Once selected, you will see a text box handle or a selection of formatting options. Click on the Format tab to explore the text size settings.
2. Using the Font Size Dropdown
- The most straightforward method to adjust text size is by using the font size dropdown. This feature allows you to choose from a range of predefined sizes.
- Simply click on the dropdown arrow, scroll through the available sizes, and select the desired font size. This method is quick and easy, making it ideal for basic adjustments.
3. Manually Entering Text Size
- For more precise control, you can manually enter the desired text size in the font size field. This field is located within the font size dropdown menu.
- By typing in the exact size you want, you can achieve the perfect fit for your text. This method is particularly useful when working with specific design requirements.
Customizing Text Size for Different Elements
1. Adjusting Text Size for Titles and Headings
- Titles and headings play a crucial role in capturing the audience's attention. To make them stand out, it is essential to adjust their text size accordingly.
- Typically, titles are larger than headings, and headings are larger than body text. Experiment with different sizes to find the perfect balance that suits your presentation style.
2. Modifying Text Size for Bullet Points and Lists
- Bullet points and lists are commonly used to present information in a structured and organized manner. Adjusting the text size for these elements can enhance readability and visual appeal.
- Consider increasing the text size for bullet points and lists to make them more prominent. This will ensure that your audience can easily follow along with the content.
3. Customizing Text Size for Data Visualization
- When incorporating charts, graphs, and tables into your presentations, it is crucial to adjust the text size for data visualization purposes.
- Ensure that the text size is legible and does not overwhelm the visual elements. Experiment with different sizes to find the optimal balance between readability and visual impact.
Utilizing Advanced Text Size Adjustment Techniques
1. Scaling Text with Proportional Scaling
- PowerPoint allows you to scale text proportionally, ensuring that all elements within a text box or shape maintain their relative sizes.
- To enable proportional scaling, select the text box or shape, click on the Format tab, and then choose Proportional Scaling. This feature is particularly useful when resizing text boxes or shapes.
2. Applying Text Size to Multiple Elements Simultaneously
- If you want to adjust the text size for multiple elements simultaneously, you can use the Select All feature.
- Simply click on any element within the slide, press Ctrl + A (or Cmd + A on Mac), and all elements will be selected. From there, you can adjust the text size for all selected elements at once.
3. Utilizing Text Box Formatting Options
- PowerPoint provides a range of formatting options for text boxes, including text size adjustments. These options can be accessed by selecting the text box and clicking on the Format tab.
- Within the Format tab, you will find various formatting options such as font size, font style, and alignment. Experiment with these options to achieve the desired visual effect.
Conclusion:
Adjusting text size individually in PowerPoint is a valuable skill that can elevate the quality of your presentations. By understanding the basics, customizing text size for different elements, and utilizing advanced techniques, you can create visually appealing slides that captivate your audience. So, embrace the art of text size adjustment and watch your presentations come to life!











