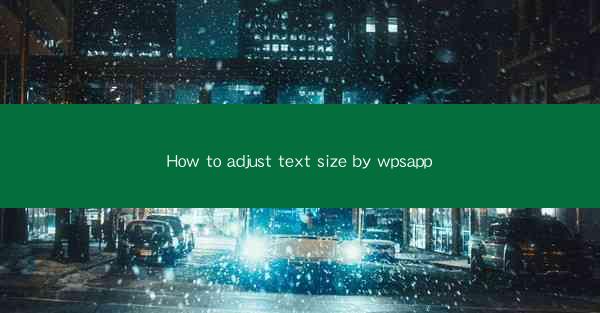
Mastering Text Size Adjustment with WPS App: A Comprehensive Guide
In the digital age, the ability to adjust text size is a fundamental skill for anyone working with documents. Whether you're a student, a professional, or just someone who loves to read, knowing how to resize text in your documents can greatly enhance your productivity and reading experience. WPS App, a versatile and user-friendly office suite, offers a seamless way to adjust text size. In this article, we will explore how to use WPS App to resize text, ensuring that your documents are both visually appealing and easy to read.
1. Introduction to WPS App
WPS App is a powerful office suite that provides a range of tools for creating, editing, and managing documents. One of its standout features is the ability to easily adjust text size. Whether you're working on a report, a presentation, or a simple letter, WPS App makes it straightforward to resize text to suit your needs.
2. Navigating the WPS App Interface
Before you can start adjusting text size, you need to familiarize yourself with the WPS App interface. The app is designed to be intuitive, with a clean and straightforward layout. Once you open a document, you'll find the text editing tools on the top menu bar.
3. Resizing Text in WPS App
To resize text in WPS App, follow these simple steps:
1. Select the Text: Click on the text you want to resize.
2. Access the Formatting Options: Look for the Home tab on the top menu bar. Click on it to open a dropdown menu.
3. Choose the Font Size: In the Font Size dropdown menu, you can select a predefined size or enter a custom size using the numeric keypad.
4. Using the Format Painter
If you want to apply the same text size to multiple sections of your document, the Format Painter tool is a lifesaver. Here's how to use it:
1. Select the Text with the Desired Size: Click on the text that has the desired text size.
2. Open the Format Painter: Click on the Format Painter icon on the Home tab.
3. Apply the Format: Click on the text or section of text you want to resize.
5. Customizing Text Size for Different Devices
In today's mobile world, it's important to ensure that your documents look great on different devices. WPS App allows you to customize text size for different devices, ensuring a consistent reading experience. Here's how to do it:
1. Open the Document: Open the document in WPS App.
2. Go to the Page Layout Tab: Click on the Page Layout tab on the top menu bar.
3. Adjust Text Size for Different Devices: Use the Device Width and Device Height options to adjust the text size for different devices.
6. Saving Your Changes
Once you've adjusted the text size to your satisfaction, it's important to save your changes. Here's how to do it:
1. Click on the Save Icon: Look for the Save icon on the top menu bar.
2. Choose a Location and File Name: Select a location on your device and enter a file name for your document.
3. Save Your Document: Click Save to save your changes.
7. Troubleshooting Common Issues
If you encounter any issues while adjusting text size in WPS App, here are some common troubleshooting tips:
1. Check for Updates: Ensure that your WPS App is up to date. Outdated versions may have bugs or compatibility issues.
2. Clear Cache: Clearing the cache can often resolve issues with text formatting.
3. Contact Support: If you're still having trouble, contact WPS App support for assistance.
8. Conclusion
Adjusting text size in WPS App is a straightforward process that can greatly enhance your document's readability and overall appearance. By following the steps outlined in this article, you'll be able to resize text with ease, ensuring that your documents are both visually appealing and easy to read. Whether you're a student, a professional, or just someone who loves to read, WPS App is a valuable tool for anyone who works with documents.











