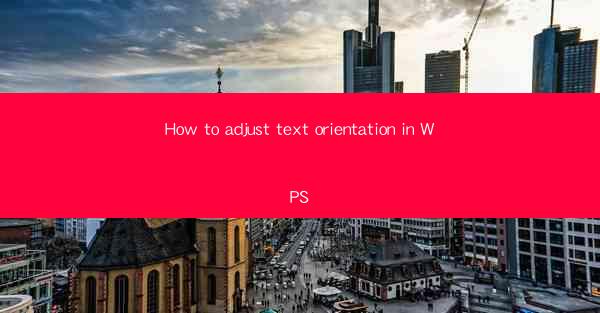
How to Adjust Text Orientation in WPS: A Comprehensive Guide
In today's digital age, WPS has emerged as a popular alternative to Microsoft Office, offering a range of features that cater to the needs of individuals and businesses alike. One such feature is the ability to adjust text orientation, which can be a game-changer for users looking to create visually appealing and professional documents. This article aims to provide a comprehensive guide on how to adjust text orientation in WPS, covering various aspects and scenarios to help you make the most out of this feature.
1. Understanding Text Orientation in WPS
Before diving into the details of adjusting text orientation, it is essential to understand what text orientation means. Text orientation refers to the direction in which the text is aligned within a document. In WPS, you can choose from various text orientations, such as horizontal, vertical, and rotated, to suit your document's requirements.
2. Adjusting Text Orientation in a Document
Adjusting text orientation in a WPS document is a straightforward process. Here's how you can do it:
1. Select the Text: Begin by selecting the text you want to adjust the orientation for. You can do this by clicking and dragging your cursor over the text or by using the keyboard shortcuts (Ctrl + A for selecting all text).
2. Access the Text Orientation Options: Once the text is selected, click on the Format tab in the ribbon menu. Look for the Text Orientation button, which typically appears as a horizontal and vertical line intersecting each other.
3. Choose the Desired Orientation: Clicking on the Text Orientation button will open a dropdown menu with various options. Select the orientation that best suits your document's needs. You can choose from horizontal, vertical, rotated, and other custom orientations.
4. Customize the Orientation: If you want to further customize the orientation, you can click on the Customize Text Orientation option. This will open a dialog box where you can specify the exact angle and alignment of the text.
5. Apply the Changes: Once you are satisfied with the orientation, click OK to apply the changes. The text will now be displayed in the selected orientation.
3. Using Text Orientation for Different Scenarios
Adjusting text orientation in WPS can be beneficial in various scenarios. Here are some examples:
1. Creating Vertical Text for Labels and Cards
Vertical text is often used for labels, business cards, and other small documents. By adjusting the text orientation to vertical, you can make the most of limited space and create visually appealing designs.
2. Displaying Text in Rotated Format for Creative Effects
Rotated text can add a creative touch to your documents. Whether you want to display a quote or a heading in a unique way, adjusting the text orientation to rotated can help you achieve the desired effect.
3. Arranging Text in a Grid Layout
In some cases, you may want to arrange text in a grid layout. By adjusting the text orientation to horizontal or vertical, you can create a visually appealing and organized layout.
4. Displaying Text in a Vertical Column
Vertical columns are often used in brochures, flyers, and other marketing materials. By adjusting the text orientation to vertical, you can create a clean and professional look.
4. Tips and Tricks for Effective Text Orientation
To make the most out of adjusting text orientation in WPS, here are some tips and tricks:
1. Use Gridlines: Gridlines can help you align text in a grid layout more accurately. Enable gridlines in the View tab to make it easier to position text.
2. Experiment with Different Orientations: Don't be afraid to experiment with different text orientations to see which one works best for your document.
3. Use Text Frames: Text frames can be used to contain text in a specific area of the document. This can be particularly useful when working with complex layouts.
4. Utilize Styles: Applying styles to text can help maintain consistency in your document. Create custom styles for different text orientations to ensure a cohesive look.
5. Consider Accessibility: When adjusting text orientation, keep in mind the accessibility of your document. Ensure that the text is easily readable for all users.
5. Conclusion
Adjusting text orientation in WPS is a valuable feature that can enhance the visual appeal and functionality of your documents. By understanding the various aspects and scenarios in which text orientation can be beneficial, you can create professional and visually appealing documents with ease. Remember to experiment with different orientations and utilize the available tools to make the most out of this feature.
In conclusion, adjusting text orientation in WPS is a straightforward process that can be beneficial in various scenarios. By following the steps outlined in this article and utilizing the tips and tricks provided, you can create visually appealing and professional documents with ease. Whether you are working on labels, brochures, or marketing materials, adjusting text orientation can help you achieve the desired effect.











