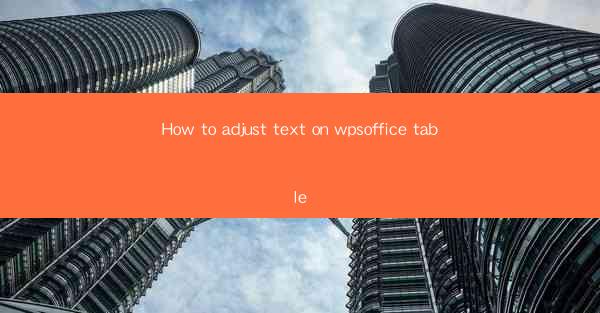
How to Adjust Text on WPS Office Table: A Comprehensive Guide
In today's digital age, WPS Office has emerged as a popular alternative to Microsoft Office, offering a range of powerful features for document creation, editing, and management. One of the most common tasks performed in WPS Office is adjusting text on tables. Whether you are working on a spreadsheet, a presentation, or a word document, knowing how to adjust text on WPS Office tables can greatly enhance the readability and overall appearance of your work. This article aims to provide a comprehensive guide on how to adjust text on WPS Office tables, covering various aspects and techniques to help you achieve the desired results.
1. Understanding WPS Office Table Layout
Before diving into the details of adjusting text on WPS Office tables, it is essential to have a basic understanding of the table layout. A table consists of rows and columns, and each cell is where text or data is entered. Familiarize yourself with the table structure, as it will help you navigate and make adjustments more efficiently.
2. Selecting and Formatting Text
To adjust text on a WPS Office table, you first need to select the text you want to modify. Click on the cell containing the text, and the text will be highlighted. Once selected, you can format the text using various options available in the toolbar. Here are some common formatting techniques:
- Font Style: Choose from a variety of font styles, such as Arial, Times New Roman, or Calibri, to enhance the visual appeal of your text.
- Font Size: Adjust the font size to make the text more readable or to fit the available space within the cell.
- Font Color: Change the font color to make the text stand out or to match the overall theme of your document.
- Bold, Italic, and Underline: Apply formatting options like bold, italic, and underline to emphasize important text or headings.
3. Aligning Text within Cells
Proper alignment of text within cells is crucial for maintaining a clean and organized table. WPS Office provides various alignment options, including left, center, right, and justified alignment. Here's how to align text within cells:
- Left Alignment: Click on the cell containing the text and select Left Alignment from the toolbar. This will align the text to the left side of the cell.
- Center Alignment: Choose Center Alignment to center the text horizontally within the cell.
- Right Alignment: Select Right Alignment to align the text to the right side of the cell.
- Justified Alignment: Use Justified Alignment to align the text both horizontally and vertically within the cell.
4. Resizing Cells and Columns
Adjusting the size of cells and columns is essential for fitting the content appropriately within the table. Here's how to resize cells and columns in WPS Office:
- Resizing Cells: Click on the boundary between two cells, and drag it to adjust the size. You can also right-click on the cell and select Cell Size to set a specific size.
- Resizing Columns: Click on the boundary between two columns, and drag it to adjust the width. Alternatively, right-click on the column header and select Column Width to set a specific width.
5. Merging and Splitting Cells
Merging and splitting cells can be useful when you want to combine or separate data within a table. Here's how to perform these operations in WPS Office:
- Merging Cells: Select the cells you want to merge, and click on the Merge Cells button in the toolbar. This will combine the selected cells into a single cell.
- Splitting Cells: Select the cell you want to split, and click on the Split Cells button. This will divide the cell into multiple cells.
6. Adding Borders and Shading
Enhancing the visual appeal of your table can be achieved by adding borders and shading. Here's how to add borders and shading in WPS Office:
- Adding Borders: Select the cells you want to add borders to, and click on the Borders button in the toolbar. Choose the desired border style and color.
- Adding Shading: Select the cells you want to shade, and click on the Shading button in the toolbar. Choose the desired shading color and style.
7. Using Cell Styles
WPS Office offers a range of pre-defined cell styles that can help you quickly format your table. Here's how to use cell styles:
- Applying Cell Styles: Select the cells you want to format, and click on the Cell Styles button in the toolbar. Choose a style from the available options to apply it to the selected cells.
8. Customizing Number Formatting
If your table contains numerical data, you can customize the number formatting to suit your requirements. Here's how to customize number formatting in WPS Office:
- Formatting Numbers: Select the cells containing the numbers, and click on the Number Formatting button in the toolbar. Choose the desired format, such as currency, percentage, or date.
9. Adding Formulas and Functions
WPS Office allows you to perform calculations and manipulate data within your table using formulas and functions. Here's how to add formulas and functions:
- Entering Formulas: Select the cell where you want the result to appear, and type the formula using the appropriate syntax. For example, to calculate the sum of a range of cells, you can use the SUM function.
- Using Functions: WPS Office provides a wide range of functions, such as VLOOKUP, COUNTIF, and AVERAGE, to perform various calculations and data manipulations.
10. Printing and Exporting Tables
Once you have adjusted the text on your WPS Office table, you may want to print or export it for further use. Here's how to print and export tables in WPS Office:
- Printing Tables: Click on the Print button in the toolbar, and select the desired print settings. You can choose to print the entire table or specific pages.
- Exporting Tables: Click on the Export button in the toolbar, and select the desired file format, such as PDF or Excel, to export your table.
Conclusion
Adjusting text on WPS Office tables is a crucial skill for anyone working with tables in WPS Office. By understanding the various aspects and techniques discussed in this article, you can enhance the readability, appearance, and functionality of your tables. Whether you are creating a spreadsheet, a presentation, or a word document, knowing how to adjust text on WPS Office tables will undoubtedly make your work more efficient and professional. Remember to experiment with different formatting options and techniques to find the best solution for your specific needs. Happy formatting!











