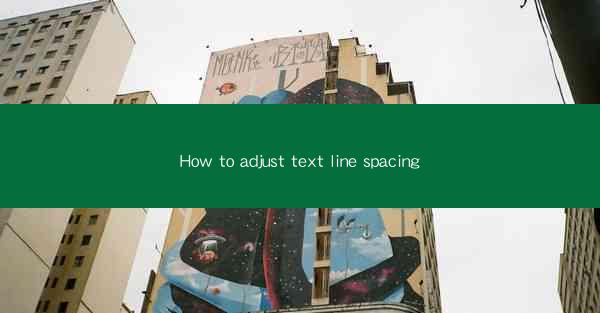
How to Adjust Text Line Spacing: A Comprehensive Guide
In the digital age, the way we present text has evolved significantly. One often overlooked aspect of text formatting is line spacing. Adjusting text line spacing can greatly impact the readability and overall aesthetic of a document. Whether you are working on a professional report, a creative manuscript, or a simple letter, understanding how to adjust text line spacing is a valuable skill. This article aims to provide a comprehensive guide on how to adjust text line spacing, covering various aspects and providing practical advice.
Understanding Line Spacing
Line spacing refers to the amount of space between lines of text. It is typically measured in points, with 1 point being 1/72 of an inch. There are several types of line spacing, including single spacing, 1.5 spacing, double spacing, and more. Each type serves different purposes and can affect the readability and presentation of a document.
Why Adjust Line Spacing?
Adjusting line spacing can have several benefits. It can improve readability by making text easier on the eyes, especially for long documents. It can also enhance the visual appeal of a document, making it more professional and polished. Additionally, line spacing is crucial for formatting purposes, such as when preparing a document for submission or printing.
Adjusting Line Spacing in Word
Microsoft Word is one of the most commonly used word processors, and it offers several ways to adjust line spacing. Here's how you can do it:
1. Single Spacing: To apply single spacing, select the text you want to format, go to the Home tab, click on the Line Spacing button, and choose Single.\
2. 1.5 Spacing: For 1.5 spacing, follow the same steps as above, but select 1.5 from the line spacing options.
3. Double Spacing: To apply double spacing, choose 2.0 from the line spacing options.
4. Custom Spacing: If you need a specific line spacing that is not available in the dropdown menu, click on Line Spacing Options. Here, you can enter the exact point size you want for your line spacing.
Adjusting Line Spacing in Google Docs
Google Docs also provides easy ways to adjust line spacing. Here's how you can do it:
1. Single Spacing: Select the text you want to format, click on the Format menu, go to Paragraph, and then select Line spacing. Choose Single.\
2. 1.5 Spacing: Follow the same steps as above, but select 1.5 lines.\
3. Double Spacing: Choose Double from the line spacing options.
4. Custom Spacing: If you need a specific line spacing, click on Custom spacing and enter the desired point size.
Adjusting Line Spacing in Other Word Processors
Most word processors offer similar options for adjusting line spacing. The steps may vary slightly depending on the software, but the general principles remain the same. Look for the line spacing options in the formatting or paragraph settings.
Considerations for Different Types of Documents
The appropriate line spacing can vary depending on the type of document. For example:
1. Academic Papers: Double spacing is often required for academic papers, as it allows for easy insertion of comments and revisions.
2. Business Reports: 1.5 or double spacing can be used for business reports, depending on the company's style guide.
3. Creative Writing: Single spacing is often used in creative writing, as it allows for more text to be displayed on the page.
Impact on Readability
The impact of line spacing on readability is significant. Studies have shown that increased line spacing can improve reading speed and comprehension. This is because wider lines provide more visual breaks, making it easier for the eyes to move from one line to the next.
Conclusion
Adjusting text line spacing is a simple yet effective way to enhance the readability and visual appeal of a document. By understanding the different types of line spacing and how to adjust them in various word processors, you can create professional and polished documents. Remember to consider the type of document and its intended audience when choosing the appropriate line spacing. With this comprehensive guide, you are now equipped to adjust text line spacing with confidence and precision.











