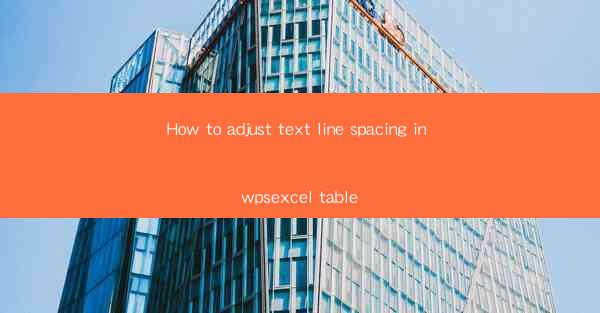
How to Adjust Text Line Spacing in WPS Excel: A Comprehensive Guide
Are you struggling to format your WPS Excel tables with the perfect text line spacing? Do you want to enhance the readability and overall appearance of your documents? Look no further! In this comprehensive guide, we will walk you through the steps to adjust text line spacing in WPS Excel tables. Whether you are a beginner or an experienced user, this article will provide you with all the information you need to achieve professional-looking results. Let's dive in!
1. Understanding Line Spacing in WPS Excel
Before we delve into the steps, it's essential to understand what line spacing is and why it matters. Line spacing refers to the vertical distance between lines of text in a document. In WPS Excel, adjusting line spacing can significantly impact the readability and visual appeal of your tables. Proper line spacing ensures that your data is easy to read and presents a professional appearance.
2. Accessing the Line Spacing Settings
To adjust text line spacing in WPS Excel, you need to access the formatting options. Here's how you can do it:
a. Select the Text
First, select the text within the WPS Excel table that you want to adjust the line spacing for.
b. Open the Format Cells Dialog Box
Next, right-click on the selected text and choose Format Cells from the context menu. This will open a dialog box with various formatting options.
c. Navigate to the Alignment Tab
In the Format Cells dialog box, click on the Alignment tab. This tab contains options related to text alignment, including line spacing.
3. Adjusting Line Spacing
Once you have accessed the Alignment tab, you can adjust the line spacing in the following ways:
a. Using the Line Spacing Dropdown
In the Alignment tab, you will find a dropdown menu labeled Line Spacing. This menu offers various options, such as Single, 1.5, Double, and more. Choose the desired line spacing from the dropdown menu.
b. Entering a Custom Line Spacing Value
If the predefined options do not meet your requirements, you can enter a custom line spacing value. In the Line Spacing dropdown menu, click on the Custom option. This will open a new dialog box where you can enter a specific line spacing value.
c. Applying the Changes
After selecting the desired line spacing, click OK to apply the changes. The text within your WPS Excel table will now be formatted with the new line spacing.
4. Saving Your Formatting
To ensure that your line spacing settings are preserved, it's crucial to save your formatting. Here's how you can do it:
a. Save the Workbook
After adjusting the line spacing, save your WPS Excel workbook. This will ensure that the formatting is saved along with the file.
b. Use Styles for Consistency
To maintain consistency across your document, consider using styles. Styles allow you to apply formatting to multiple elements simultaneously, ensuring that your line spacing is consistent throughout your document.
5. Troubleshooting Common Issues
While adjusting line spacing in WPS Excel is generally straightforward, you may encounter some common issues. Here are a few troubleshooting tips:
a. Line Spacing Not Applying
If the line spacing is not applying to your text, ensure that you have selected the correct cells and applied the formatting to the entire selection.
b. Line Spacing Disappearing
If the line spacing disappears after saving your document, check if the formatting has been overridden by another style or setting. Adjust the formatting accordingly.
c. Line Spacing Not Consistent
If the line spacing is not consistent across your document, ensure that you have applied the formatting to all relevant elements and that you are using styles for consistency.
6. Enhancing Readability with Line Spacing
Proper line spacing can significantly enhance the readability of your WPS Excel tables. Here are a few tips to consider:
a. Use Appropriate Line Spacing for Data Tables
For data tables, a single or 1.5 line spacing is often sufficient. This ensures that the data is easy to read without overwhelming the table.
b. Adjust Line Spacing for Titles and Headings
For titles and headings, consider using a slightly larger line spacing, such as 1.5 or double, to make them stand out and draw attention.
c. Experiment with Line Spacing for Visual Appeal
Don't be afraid to experiment with different line spacing options to find the perfect balance between readability and visual appeal.
By following this comprehensive guide, you should now be able to adjust text line spacing in WPS Excel tables with ease. Whether you are working on a simple spreadsheet or a complex data analysis, proper line spacing can make a significant difference in the readability and overall appearance of your document. Happy formatting!











