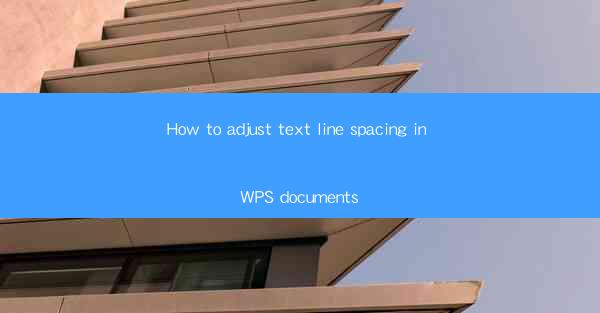
How to Adjust Text Line Spacing in WPS Documents: A Comprehensive Guide
Are you tired of staring at your WPS document with uneven line spacing, making it difficult to read and look professional? Adjusting text line spacing in WPS documents is a simple yet effective way to enhance the readability and overall appearance of your document. Whether you're a student, professional, or just someone who wants to create visually appealing documents, this guide will walk you through the process step by step. Say goodbye to cluttered text and hello to a well-organized document!
1. Understanding Line Spacing in WPS Documents
Before diving into the nitty-gritty of adjusting line spacing, it's essential to understand what line spacing is and why it matters. Line spacing refers to the amount of space between lines of text in a document. In WPS, you can choose from various line spacing options, such as single, 1.5, double, and more. Each option has its own advantages and can significantly impact the readability and visual appeal of your document.
2. How to Adjust Line Spacing in WPS Documents
Adjusting line spacing in WPS documents is a straightforward process. Follow these simple steps to achieve the desired line spacing for your document:
a. Open Your WPS Document
First, open the WPS document you want to adjust the line spacing for. You can do this by clicking on the File menu and selecting Open, or by simply double-clicking on the document file.
b. Select the Text
Next, select the text you want to adjust the line spacing for. You can do this by clicking and dragging your cursor over the text, or by using the keyboard shortcuts Ctrl + A to select all text in the document.
c. Access the Line Spacing Options
With the text selected, click on the Home tab in the ribbon at the top of the screen. Look for the Paragraph group, and you'll find the line spacing options there. Click on the arrow next to the line spacing option to reveal a dropdown menu with various line spacing choices.
d. Choose the Desired Line Spacing
From the dropdown menu, select the line spacing option that best suits your needs. You can choose from single, 1.5, double, or even custom line spacing values. If you need a specific line spacing value, click on Line Spacing Options to open a dialog box where you can enter the exact value.
e. Apply the Line Spacing
Once you've selected the desired line spacing, click OK to apply the changes to your document. The line spacing will be adjusted immediately, and you'll notice a significant improvement in the readability and visual appeal of your text.
3. Benefits of Adjusting Line Spacing
Adjusting line spacing in WPS documents offers several benefits, including:
a. Improved Readability
By adjusting the line spacing, you can make your text more readable and easier on the eyes. This is particularly important for long documents, as it helps prevent eye strain and makes it easier for readers to follow the content.
b. Enhanced Visual Appeal
A well-organized document with consistent line spacing looks more professional and visually appealing. This can be especially beneficial when presenting your work to others or submitting it for review.
c. Customization
WPS allows you to choose from various line spacing options, giving you the flexibility to customize your document to suit your specific needs. Whether you prefer single, 1.5, or double line spacing, you can easily achieve the desired result.
4. Troubleshooting Common Line Spacing Issues
While adjusting line spacing in WPS documents is generally straightforward, you may encounter some common issues. Here are a few troubleshooting tips to help you resolve them:
a. Inconsistent Line Spacing
If you notice inconsistent line spacing in your document, it may be due to different formatting applied to the text. To resolve this, ensure that you're applying the line spacing to the entire selection of text, rather than just a portion of it.
b. Line Spacing Not Applying
If the line spacing you've chosen isn't applying to your document, it may be due to a conflicting style or formatting. Try removing any existing styles or formatting and then applying the line spacing again.
c. Formatting Issues After Adjusting Line Spacing
After adjusting the line spacing, you may notice formatting issues, such as bulleted lists or numbered lists not aligning correctly. To resolve this, ensure that you're applying the line spacing to the entire paragraph, rather than just the text within the list.
5. Conclusion
Adjusting text line spacing in WPS documents is a simple yet effective way to enhance the readability and visual appeal of your work. By following the steps outlined in this guide, you can easily adjust the line spacing to suit your needs and create a well-organized document. Say goodbye to cluttered text and hello to a professional-looking document that's easy on the eyes!











