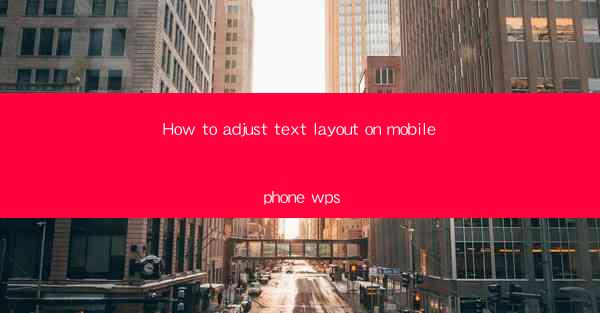
How to Adjust Text Layout on Mobile Phone WPS
In today's digital age, mobile devices have become an integral part of our lives. With the increasing popularity of mobile phones, the need for efficient and effective text layout adjustment on these devices has become more crucial than ever. This article aims to provide a comprehensive guide on how to adjust text layout on mobile phone WPS, a widely used office suite. By the end of this article, readers will have a clear understanding of the various techniques and tools available to optimize their text layout on mobile phones.
1. Introduction to Mobile Phone WPS
WPS Office is a popular office suite that offers a range of features, including word processing, spreadsheet, and presentation tools. It is available for both Android and iOS devices and has gained a significant user base due to its user-friendly interface and powerful functionalities. One of the key features of WPS Office is its ability to adjust text layout on mobile phones, making it an ideal choice for users who require efficient text editing on the go.
2. Detailed Explanation of Text Layout Adjustment on Mobile Phone WPS
1. Font Size and Style
Adjusting the font size and style is the first step in optimizing the text layout on your mobile phone. WPS Office provides a variety of font options, including size, style, and color. To adjust the font size, simply tap on the text and select the desired size from the menu. You can also change the font style and color to enhance the visual appeal of your document.
2. Line Spacing
Line spacing plays a crucial role in the readability of a document. In WPS Office, you can easily adjust the line spacing by tapping on the text and selecting the desired option from the menu. You can choose from single spacing, 1.5 spacing, or double spacing, depending on your preference.
3. Paragraph Formatting
Paragraph formatting is essential for creating a well-structured document. In WPS Office, you can adjust the paragraph formatting by tapping on the text and selecting the desired option from the menu. You can change the alignment, indentation, and spacing of the paragraphs to enhance the overall layout.
4. Text Alignment
Text alignment is another important aspect of text layout. In WPS Office, you can easily adjust the text alignment by tapping on the text and selecting the desired option from the menu. You can choose from left alignment, right alignment, center alignment, or justified alignment, depending on your requirement.
5. Bullet Points and Numbering
Bullet points and numbering are useful for creating lists and organizing information. In WPS Office, you can easily add bullet points and numbering by tapping on the text and selecting the desired option from the menu. You can choose from various bullet point styles and numbering formats to suit your needs.
6. Table of Contents
Creating a table of contents can help you navigate through a long document. In WPS Office, you can easily generate a table of contents by tapping on the text and selecting the desired option from the menu. The table of contents will automatically update as you add or remove sections from your document.
7. Page Breaks
Page breaks are essential for dividing a document into multiple pages. In WPS Office, you can easily insert page breaks by tapping on the text and selecting the desired option from the menu. This will ensure that your document is divided into manageable sections.
8. Header and Footer
Headers and footers are useful for adding additional information, such as page numbers, author names, or dates. In WPS Office, you can easily add headers and footers by tapping on the text and selecting the desired option from the menu. You can customize the content and appearance of the headers and footers to suit your requirements.
9. Text Wrapping
Text wrapping is essential for formatting images and other objects within a document. In WPS Office, you can easily adjust the text wrapping by tapping on the text and selecting the desired option from the menu. You can choose from various wrapping options, such as tight, square, or through.
10. Page Orientation
Page orientation determines the direction in which your document is displayed. In WPS Office, you can easily change the page orientation by tapping on the text and selecting the desired option from the menu. You can choose from portrait or landscape orientation, depending on your preference.
11. Margins
Margins are essential for creating a visually appealing document. In WPS Office, you can easily adjust the margins by tapping on the text and selecting the desired option from the menu. You can choose from various margin options, such as narrow, normal, or wide.
12. Page Background
The page background can enhance the visual appeal of your document. In WPS Office, you can easily change the page background by tapping on the text and selecting the desired option from the menu. You can choose from various background options, such as solid color, gradient, or texture.
3. Conclusion
Adjusting text layout on mobile phone WPS is a crucial skill for anyone who requires efficient text editing on the go. By following the techniques and tools outlined in this article, you can optimize your text layout and create visually appealing documents. As mobile devices continue to evolve, the importance of efficient text layout adjustment on these devices will only increase. Therefore, it is essential to stay updated with the latest features and techniques in mobile office suites like WPS Office.
In conclusion, this article has provided a comprehensive guide on how to adjust text layout on mobile phone WPS. By understanding the various techniques and tools available, you can create well-structured and visually appealing documents on your mobile phone. As technology continues to advance, it is important to stay informed about the latest developments in mobile office suites to ensure that you can make the most of their features.











