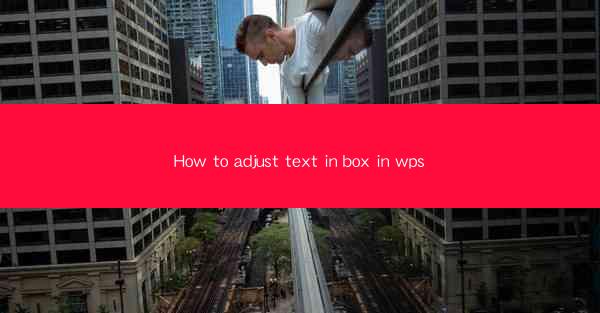
Introduction to Text Adjustment in WPS
WPS, a popular office suite, offers a range of features that allow users to create and edit documents efficiently. One of the fundamental aspects of document creation is adjusting the text within a box. Whether you're working on a form, a presentation, or a report, understanding how to manipulate text within a box in WPS can greatly enhance the visual appeal and functionality of your document.
Understanding Text Boxes in WPS
Text boxes in WPS are containers where you can place text, images, or other objects. They can be moved, resized, and formatted to fit the layout of your document. To insert a text box, simply click on the Insert tab in the ribbon, then select Text Box and choose the desired shape or format.
Adjusting Text Size within a Box
Once you have a text box in your document, you can adjust the text size to fit the content. To do this, click inside the text box and select the text you want to resize. You can then use the font size dropdown in the ribbon or press the Ctrl and + keys to increase the size, or Ctrl and - to decrease it.
Centering Text within a Box
Centering text within a box is essential for maintaining a balanced layout. To center text horizontally, click inside the text box and select the text you want to center. Then, click on the Home tab in the ribbon and look for the Align Center button in the Paragraph group. For vertical centering, you may need to adjust the text box's height or use the Vertical Align option in the ribbon.
Changing Text Orientation within a Box
WPS allows you to change the orientation of the text within a box. This can be useful for creating headings or titles that stand out. To change the text orientation, click inside the text box, select the text you want to change, and then click on the Format tab in the ribbon. Look for the Text Direction button and select the desired orientation, such as vertical or rotated text.
Adding Borders and Shading to Text Boxes
Enhancing the visual appeal of your text boxes can be achieved by adding borders and shading. To add a border, click inside the text box, go to the Format tab, and click on Border. Here, you can select from various border styles, colors, and thicknesses. For shading, click on Shading in the same Format tab and choose a color and style.
Resizing Text Boxes to Fit Content
Sometimes, the text you place in a box may not fit perfectly. WPS provides tools to resize text boxes dynamically to fit the content. To do this, click and drag the edges of the text box to expand or contract it. Alternatively, you can use the Format tab and select Size to manually set the width and height of the text box.
Adjusting Spacing and Indentation
Proper spacing and indentation can greatly improve the readability of your text. In WPS, you can adjust these settings within a text box. To change the spacing, click inside the text box and go to the Home tab. Look for the Paragraph group and use the Line Spacing dropdown to select the desired spacing. For indentation, click on the Paragraph button and adjust the Indentation settings.
Conclusion
Adjusting text within a box in WPS is a straightforward process that can significantly enhance the overall look and functionality of your documents. By understanding the various tools and options available, you can create visually appealing and well-structured documents that meet your professional or personal needs. Whether you're a student, a professional, or simply someone who enjoys creating documents, mastering text box adjustments in WPS will undoubtedly improve your productivity and satisfaction with your work.











