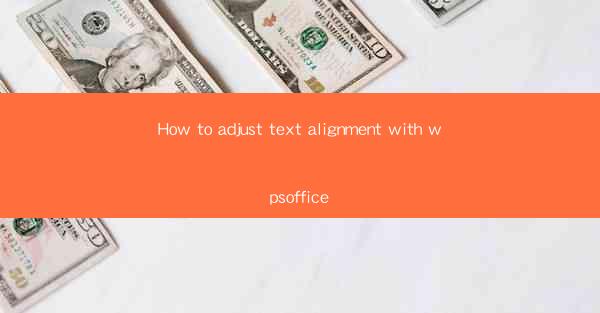
How to Adjust Text Alignment with WPS Office
Adjusting text alignment is a fundamental skill in word processing, and WPS Office, a popular and versatile office suite, offers a variety of tools to help you achieve the perfect alignment for your documents. Whether you're working on a report, a presentation, or a simple letter, understanding how to adjust text alignment can greatly enhance the readability and visual appeal of your work. In this article, we will explore various aspects of text alignment in WPS Office, providing you with detailed insights and step-by-step instructions.
Understanding Text Alignment in WPS Office
Before diving into the specifics of adjusting text alignment, it's important to understand the different types of alignment options available in WPS Office. The most common alignment options are:
- Left Alignment: Text is aligned to the left margin and is left-justified.
- Center Alignment: Text is centered between the margins.
- Right Alignment: Text is aligned to the right margin and is right-justified.
- Full Alignment: Text is aligned to both the left and right margins, with extra space distributed evenly between words.
Understanding these options will help you choose the best alignment for your document's needs.
Step-by-Step Guide to Adjusting Text Alignment
Adjusting text alignment in WPS Office is a straightforward process. Here's a step-by-step guide to help you get started:
1. Open Your Document: Launch WPS Office and open the document you want to work with.
2. Select the Text: Click and drag to select the text you want to align.
3. Access the Alignment Options: With the text selected, click on the Home tab in the ribbon at the top of the screen.
4. Choose the Alignment Style: In the Paragraph group, you will find buttons for each alignment style. Click on the desired alignment style to apply it to your selected text.
Customizing Text Alignment
While the default alignment options in WPS Office are sufficient for most situations, you may want to customize the alignment further. Here are some ways to do so:
- Adjust Indentation: You can adjust the indentation of your text by clicking on the Increase Indent or Decrease Indent buttons in the Paragraph group.
- Set First Line Indent: To set a specific first-line indent, click on the Paragraph button in the Paragraph group, and then select Indents and Spacing. Enter the desired indent value in the First Line Indent field.
- Adjust Line Spacing: To adjust the line spacing, click on the Paragraph button in the Paragraph group, and then select Indents and Spacing. Use the Line Spacing dropdown menu to choose the desired spacing.
Using Alignment for Different Document Types
Different document types may require different alignment styles. Here are some examples:
- Reports: For reports, left alignment is often preferred to ensure that the text is easy to read and follows a logical flow.
- Presentations: In presentations, center alignment is often used for headings and titles to create a visually appealing effect.
- Letters: For letters, right alignment is commonly used to align the text to the right margin, which is a traditional format for formal correspondence.
Aligning Tables and Columns
In addition to text alignment, WPS Office allows you to align tables and columns within your document. Here's how to do it:
1. Select the Table or Column: Click on the table or column you want to align.
2. Access the Alignment Options: Click on the Table Design tab in the ribbon.
3. Choose the Alignment Style: In the Table Layout group, you will find buttons for horizontal and vertical alignment. Click on the desired alignment style to apply it to your selected table or column.
Using Alignment for Special Effects
In addition to its practical applications, text alignment can also be used to create special effects in your documents. Here are some examples:
- Creating a Header: By aligning text to the center and adding a line break, you can create a header for your document.
- Highlighting Key Points: By aligning text to the right, you can draw attention to key points or statistics in your document.
- Formatting a Quote: By aligning text to the left and adding a quotation mark, you can format a quote in your document.
Adjusting Text Alignment in Different Languages
WPS Office supports a wide range of languages, and the text alignment options are designed to accommodate different language requirements. When working with non-Latin scripts, such as Chinese, Japanese, or Arabic, it's important to choose the appropriate alignment style to ensure that the text is displayed correctly.
Using Keyboard Shortcuts for Quick Alignment
To save time and streamline your workflow, WPS Office offers keyboard shortcuts for quick text alignment. Here are some of the most commonly used shortcuts:
- Ctrl+L: Align text to the left
- Ctrl+E: Center text
- Ctrl+R: Align text to the right
- Ctrl+J: Justify text
By using these shortcuts, you can quickly adjust the alignment of your text without having to navigate through the ribbon.
Conclusion
Adjusting text alignment in WPS Office is a fundamental skill that can greatly enhance the readability and visual appeal of your documents. By understanding the different alignment options, customizing your alignment settings, and using keyboard shortcuts, you can achieve the perfect alignment for any document type. Whether you're working on a report, a presentation, or a simple letter, mastering text alignment will help you create professional-looking documents that stand out.











