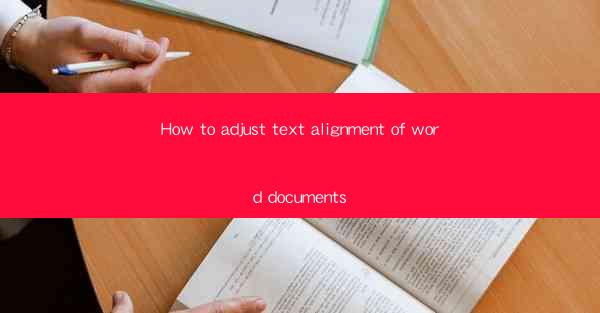
Unlocking the Secrets of Text Alignment: A Journey Through Word Documents
In the vast digital realm of word processing, the art of text alignment is akin to the alchemy of language—transforming the mere arrangement of words into a powerful tool of communication. Whether you're crafting a scholarly tome or a casual email, mastering the text alignment in Word documents can elevate your writing to new heights. So, let's embark on a quest to adjust the very essence of your text alignment and discover the hidden potential within your documents.
The Art of Alignment: A Brief Overview
Before we delve into the nitty-gritty of adjusting text alignment, it's essential to understand the basics. Text alignment refers to how the text is positioned within a paragraph. There are four primary types of alignment: left, right, center, and justified. Each serves a different purpose and can dramatically alter the readability and aesthetic appeal of your document.
- Left Alignment is the default setting and aligns the text to the left margin, with the right edge of the words varying in length.
- Right Alignment aligns the text to the right margin, creating a visually appealing effect often used for headings or sidebars.
- Center Alignment centers the text within the paragraph, perfect for titles or headings that need to be centered on the page.
- Justified Alignment stretches the text to align both the left and right margins, creating a neat and uniform appearance, often used for formal documents.
Mastering the Basics: Left, Right, and Center Alignment
The journey to perfect text alignment begins with the basics. Here's how to adjust each type of alignment in Word:
Left Alignment
1. Select the Text: Click and drag to select the text you want to align.
2. Use the Ruler: The horizontal ruler at the top of the Word window shows alignment marks. The left alignment mark is on the left side of the ruler.
3. Align the Text: Drag the selected text to the left alignment mark on the ruler.
Right Alignment
1. Select the Text: Just like with left alignment, select the text you wish to align.
2. Use the Ruler: The right alignment mark is on the right side of the ruler.
3. Align the Text: Drag the selected text to the right alignment mark on the ruler.
Center Alignment
1. Select the Text: Choose the text you want to center.
2. Use the Ruler: The center alignment mark is in the middle of the ruler.
3. Align the Text: Drag the selected text to the center alignment mark on the ruler.
Embracing Precision: Justified Alignment
Justified alignment is a bit more complex, as it requires the text to be evenly spaced on both the left and right margins. Here's how to achieve it:
1. Select the Text: Choose the text you want to justify.
2. Use the Ruler: The justified alignment mark is a straight line across the entire width of the ruler.
3. Align the Text: Drag the selected text to the justified alignment mark on the ruler. Word will automatically adjust the spacing between words to achieve a uniform appearance.
Advanced Techniques: Customizing Alignment
While the basic alignment options are powerful, Word offers even more sophisticated tools to fine-tune your text alignment:
- Tab Stops: Use tab stops to create indents and align text in specific ways, such as creating a hanging indent for a list.
- Paragraph Formatting: Access the Paragraph dialog box to adjust alignment, spacing, and indentation settings for entire paragraphs.
- Styles: Apply styles to text to ensure consistent alignment across your document.
Optimizing for Search Engines: The SEO Angle
In the age of digital content, search engine optimization (SEO) is paramount. Proper text alignment can indirectly impact your SEO efforts:
- Readability: Well-aligned text is easier to read, which can encourage visitors to stay longer on your page, reducing bounce rates.
- Accessibility: Proper alignment can improve the accessibility of your content for users with disabilities, which is a positive signal to search engines.
Conclusion: Aligning Your Text to Success
Adjusting text alignment in Word documents is not just about making your text look neat; it's about enhancing the overall readability and impact of your writing. By mastering the basics and exploring advanced techniques, you can transform your documents into powerful communication tools. So, embrace the art of alignment, and watch as your words leap from the page, captivating and engaging your audience like never before.











