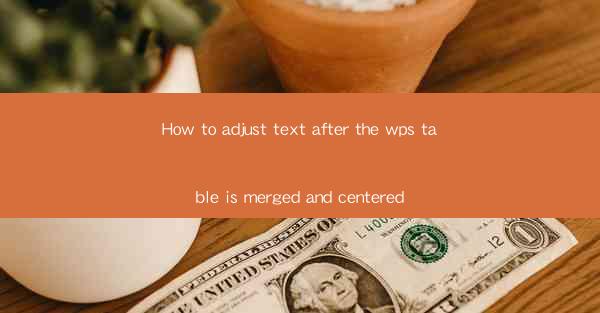
How to Adjust Text After the WPS Table is Merged and Centered: A Comprehensive Guide
In this article, we will delve into the intricacies of adjusting text within a WPS table that has been merged and centered. Whether you are a student, a professional, or simply someone who needs to create visually appealing documents, understanding how to manipulate text in merged cells is essential. This guide will cover six key aspects to help you achieve the desired text alignment and formatting in your WPS documents.
Introduction
The process of merging and centering cells in a WPS table is a common task when creating presentations or reports. However, once the cells are merged, the text within them can sometimes be difficult to adjust. This article aims to provide a step-by-step guide on how to effectively adjust text after the WPS table is merged and centered, ensuring that your document maintains a professional and cohesive appearance.
Understanding Merged and Centered Cells
Before we dive into the specifics of adjusting text, it's important to understand what merged and centered cells are. Merging cells involves combining two or more adjacent cells into a single cell, which can be useful for creating headers or large text blocks. Centering text within these merged cells ensures that the text is aligned horizontally and vertically within the cell.
1. Adjusting Text Alignment
One of the primary reasons for adjusting text after merging cells is to ensure proper alignment. Here are three key steps to consider:
- Select the Merged Cell: Click on the merged cell where you want to adjust the text alignment.
- Access the Alignment Options: In the ribbon, click on the Alignment tab. Here, you will find various alignment options such as left, center, right, justify, and distributed.
- Choose the Desired Alignment: Select the alignment that best suits your document's design. For instance, if you want the text to be centered both horizontally and vertically, choose the Center option.
2. Modifying Text Orientation
In some cases, you may need to rotate the text within a merged cell to fit the content or design requirements. Here's how to do it:
- Select the Merged Cell: As before, click on the merged cell where you want to modify the text orientation.
- Access the Text Orientation Options: In the ribbon, click on the Alignment tab. Look for the Text Orientation section.
- Choose the Desired Orientation: You can rotate the text to various angles, such as 90 degrees, 45 degrees, or even horizontal and vertical flips.
3. Resizing Text within Merged Cells
If the text within a merged cell appears too small or too large, you can resize it to fit the content. Here's how:
- Select the Merged Cell: Click on the merged cell where you want to resize the text.
- Access the Font Size Options: In the ribbon, click on the Home tab. Look for the Font Size section.
- Adjust the Font Size: Increase or decrease the font size until the text fits comfortably within the merged cell.
4. Adding Borders and Shading
Enhancing the visual appeal of merged cells can be achieved by adding borders and shading. Here's how to do it:
- Select the Merged Cell: Click on the merged cell where you want to add borders and shading.
- Access the Borders and Shading Options: In the ribbon, click on the Home tab. Look for the Borders and Shading sections.
- Choose the Desired Style: Select the border style, color, and shading options that best complement your document's design.
5. Using Text Wrapping
Text wrapping allows you to control how text flows around objects, such as merged cells. Here's how to apply text wrapping:
- Select the Merged Cell: Click on the merged cell where you want to apply text wrapping.
- Access the Text Wrapping Options: In the ribbon, click on the Layout tab. Look for the Text Wrapping section.
- Choose the Desired Wrapping Style: Select the wrapping style that best suits your document's layout, such as tight, square, or through.\
6. Formatting Text in Merged Cells
Formatting text in merged cells can help emphasize certain elements or make the content more readable. Here are some formatting options to consider:
- Font Style: Choose a font style that complements your document's theme, such as bold, italic, or underline.
- Font Color: Select a font color that contrasts well with the background, making the text more visible.
- Strikethrough and Superscript/Subscript: Use these formatting options to add emphasis or indicate special content.
Conclusion
Adjusting text after merging and centering cells in a WPS table is a crucial skill for anyone who wants to create visually appealing documents. By following the steps outlined in this guide, you can ensure that your text is aligned, oriented, and formatted to perfection. Whether you are working on a presentation, a report, or any other type of document, understanding how to manipulate text in merged cells will help you achieve a professional and cohesive appearance.











