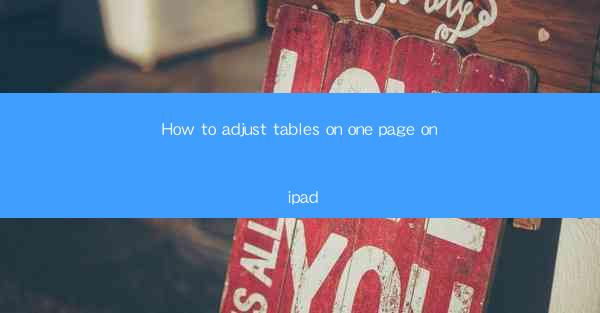
This article provides a comprehensive guide on how to adjust tables on a single page on an iPad. It covers various aspects such as resizing, repositioning, and formatting tables, as well as tips and tricks to ensure optimal layout and readability. Whether you are a student, professional, or simply someone who needs to work with tables on an iPad, this guide will help you navigate the process efficiently and effectively.
---
Introduction to Adjusting Tables on iPad
Adjusting tables on an iPad can be a crucial task for anyone who needs to work with data or create presentations. The iPad, with its touch screen interface, offers a unique way to interact with tables. However, it can sometimes be challenging to manipulate tables to fit the page or to ensure that the data is presented in an easily readable format. This article will delve into the various methods and techniques to adjust tables on a single page on an iPad, ensuring that your data is both visually appealing and functional.
Resizing Tables
Resizing tables on an iPad is a fundamental step in adjusting them to fit the page. Here are some key points to consider:
- Using the Zoom Tool: The zoom tool allows you to temporarily enlarge a portion of the table to better see and adjust individual cells. This can be particularly useful when dealing with small text or dense data.
- Adjusting Column Widths: To resize columns, simply tap and hold on the line between two column headers. Drag the line to the desired width. This can be done for all columns in the table.
- Adjusting Row Heights: Similar to column widths, you can adjust row heights by tapping and holding on the line between two row headers and dragging it up or down.
Repositioning Tables
Repositioning tables on a page is equally important for achieving a balanced and visually appealing layout. Here’s how you can do it:
- Drag and Drop: Tap and hold on the table until the move icon appears. Drag the table to the desired location on the page.
- Using Guides: Utilize the ruler and guides feature on the iPad to align the table with other elements on the page, such as text boxes or images.
- Layering: If you have multiple tables or elements on the page, consider layering them to ensure that the table is positioned correctly without overlapping other content.
Formatting Tables
Formatting tables can greatly enhance readability and presentation. Here are some formatting tips:
- Cell Alignment: Adjust the alignment of text within cells to ensure that the data is presented neatly. You can align text to the left, center, or right within a cell.
- Borders and Shading: Add borders to cells to define the boundaries and shading to highlight certain rows or columns. This can make the table easier to navigate.
- Font and Size: Choose a font and size that is easy to read. Avoid using overly decorative fonts unless they are necessary for the overall design.
Utilizing iPad Features
The iPad offers several features that can be particularly useful when adjusting tables:
- Split View: Use Split View to view and edit the table alongside other apps, such as a word processor or spreadsheet software, for a more integrated workflow.
- Apple Pencil: If you have an Apple Pencil, it can be a powerful tool for adjusting tables. Use it to draw lines, make annotations, and even select and manipulate elements within the table.
- Accessibility Features: Utilize the iPad’s accessibility features, such as VoiceOver, to navigate and adjust tables if you have difficulty using a touch screen.
Conclusion
Adjusting tables on a single page on an iPad can be a straightforward process with the right techniques and tools. By resizing, repositioning, and formatting tables effectively, you can ensure that your data is presented in a clear and visually appealing manner. Whether you are a student, professional, or just someone who needs to work with tables on the go, the tips and tricks outlined in this article will help you navigate the process efficiently and effectively. Remember to take advantage of the iPad’s unique features and tools to enhance your productivity and creativity.











