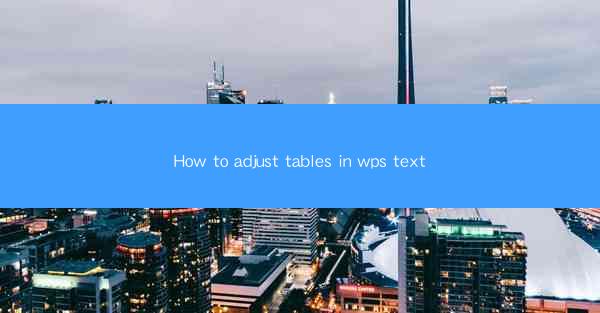
Introduction to WPS Text and Table Adjustments
WPS Text is a versatile word processor that offers a range of features to help users create professional documents. One of the key features is the ability to adjust tables within your text document. Whether you're working on a report, a presentation, or a simple letter, knowing how to adjust tables can greatly enhance the readability and organization of your content.
Understanding the Basics of Tables in WPS Text
Before diving into the specifics of adjusting tables, it's important to understand the basic structure of a table in WPS Text. A table is composed of rows and columns, with each cell representing the intersection of a row and a column. Each cell can contain text, images, or other content, making tables a powerful tool for displaying data and information.
Inserting a Table in WPS Text
To begin adjusting tables, you first need to insert one into your document. Click on the Insert tab in the ribbon at the top of the screen, then select Table. You can choose from a variety of pre-designed table styles or create a custom table by specifying the number of rows and columns you need.
Resizing a Table
Once you have a table in your document, you may need to resize it to fit the content or the page layout. To resize a table, click on the table to select it. Then, position your cursor at the edge of the table until it turns into a double-sided arrow. Click and drag to resize the table to your desired dimensions.
Adjusting Column Widths
Column widths can be adjusted to ensure that all the content fits comfortably within each cell. To adjust column widths, click on the line between two column headers to select the column width handle. Click and drag to increase or decrease the width of the column. You can also double-click on the handle to automatically adjust the width to fit the content.
Changing Row Heights
Row heights can be adjusted in a similar manner to column widths. Click on the line between two row headers to select the row height handle. Click and drag to adjust the height of the row. Double-clicking on the handle will automatically adjust the height to fit the content.
Adding and Deleting Rows and Columns
If you need to add or delete rows and columns, you can do so by right-clicking on the table and selecting the appropriate option from the context menu. To add a row, choose Insert Row Above or Insert Row Below. To delete a row, select Delete Row. For columns, you can use Insert Column Left or Insert Column Right to add columns, and Delete Column to remove them.
Formatting Table Styles
WPS Text offers a variety of table styles that can be applied to your table to enhance its appearance. To apply a style, select your table, then click on the Table Tools tab in the ribbon. In the Design group, you'll find a range of pre-designed table styles to choose from. You can also customize the style by adjusting colors, borders, and other formatting options.
Adding and Removing Table Borders and Shading
Table borders and shading can be added to make your table stand out or to highlight specific sections of the data. To add a border, select your table and click on the Table Tools tab. In the Design group, click on the Borders button and choose the type of border you want to add. To add shading, select the cells you want to shade and use the Shading button in the Table Tools tab to apply a color or pattern.
Conclusion
Adjusting tables in WPS Text is a straightforward process that can greatly improve the presentation of your documents. By understanding the basics of table structure, resizing, formatting, and styling, you can create well-organized and visually appealing tables that effectively convey your information. Whether you're a student, a professional, or just someone looking to create a personal document, mastering table adjustments in WPS Text will undoubtedly enhance your document creation experience.











