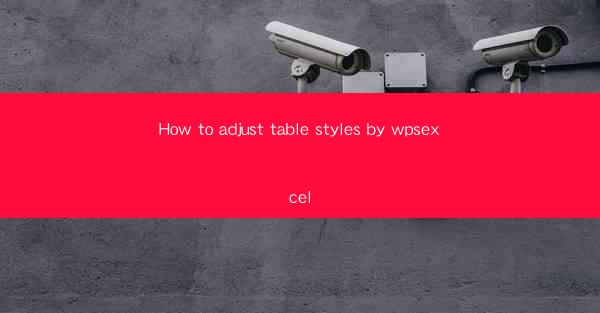
Introduction to WPExcel and Table Styles
WordPress is a versatile content management system that allows users to create and manage websites with ease. One of the features that make WordPress stand out is the ability to extend its functionality with plugins. WPExcel is one such plugin that enables users to export and import data to and from Excel files directly within WordPress. One of the key aspects of data presentation is through tables, and adjusting table styles can greatly enhance the readability and visual appeal of your data. In this article, we will guide you through the process of adjusting table styles using WPExcel.
Understanding the WPExcel Plugin
Before diving into the details of adjusting table styles, it's important to have a basic understanding of the WPExcel plugin. WPExcel allows you to export any post type, custom post type, or custom field data to Excel format. It also supports importing data from Excel files into WordPress. The plugin is user-friendly and offers a range of features that make it a valuable tool for managing data within your WordPress site.
Accessing the Table Styles
To adjust table styles in WPExcel, you first need to access the table settings. Once you have installed and activated the WPExcel plugin, navigate to the WPExcel section in your WordPress dashboard. Here, you will find options to export and import data. For table style adjustments, look for the Table Styles option. Clicking on this will open a new page where you can customize the appearance of your tables.
Customizing Table Styles
The Table Styles page in WPExcel offers a variety of options to customize your tables. Here are the steps to follow:
1. Select a Table Style: WPExcel provides several pre-defined table styles to choose from. You can preview each style to see which one suits your needs best.
2. Adjust Font Settings: Change the font type, size, and color to ensure your data is easily readable. You can also choose a font style such as bold or italic if needed.
3. Modify Cell Background: Customize the background color of your table cells to make them stand out or to differentiate between different types of data.
4. Set Border Styles: Adjust the border thickness, color, and style to give your table a professional look.
5. Add Header and Footer: If your table requires headers or footers, you can add them and customize their appearance separately.
6. Include Total Rows/Columns: If you want to display totals for rows or columns, enable this option and configure the settings accordingly.
7. Apply Conditional Formatting: Use conditional formatting to highlight specific data based on certain criteria, such as values above or below a certain threshold.
Preview and Apply Changes
After making your desired changes to the table styles, it's important to preview the table to ensure that the styles are applied correctly. WPExcel allows you to preview the table in a new window or tab. Once you are satisfied with the appearance, click the Apply button to save your changes. The new table style will now be applied to all tables that use the WPExcel plugin.
Exporting and Importing with Styles
Once you have adjusted the table styles, you can export your data to Excel with the new styles applied. When you export a table using WPExcel, the plugin will automatically include the custom styles in the Excel file. Similarly, when importing data from an Excel file, WPExcel will recognize the styles and apply them to the table within your WordPress site.
Conclusion
Adjusting table styles using WPExcel is a straightforward process that can significantly enhance the presentation of your data. By following the steps outlined in this article, you can customize the appearance of your tables to suit your specific needs. Whether you are exporting data for analysis or importing it into WordPress, WPExcel provides the tools to ensure that your tables are both visually appealing and easy to read. With the right table styles, your data can stand out and make a stronger impact on your audience.











