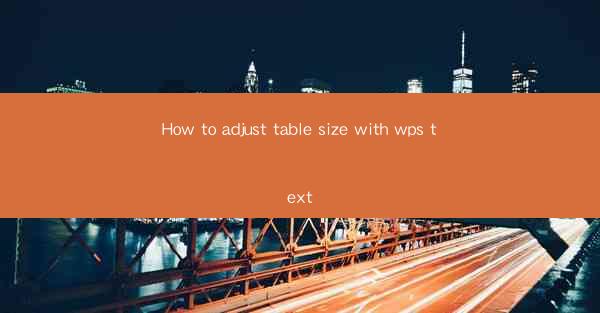
How to Adjust Table Size with WPS Text
Adjusting table size in WPS Text is a crucial skill for anyone who frequently works with documents that require tabular data. Whether you are creating a report, a presentation, or a simple document, knowing how to manipulate table sizes can greatly enhance the readability and overall appearance of your document. In this article, we will explore various aspects of adjusting table size in WPS Text, providing you with a comprehensive guide to ensure your tables are perfectly tailored to your needs.
1. Introduction to WPS Text Tables
Before diving into the specifics of adjusting table size, it is essential to understand the basic structure of a table in WPS Text. A table is composed of rows and columns, and each cell within the table can contain text, images, or other objects. WPS Text offers a variety of tools and features to help you create, format, and adjust tables to suit your requirements.
2. Creating a Table in WPS Text
To begin adjusting table size, you first need to create a table. Here's how you can do it:
1. Open WPS Text and click on the Insert tab.
2. Select Table from the dropdown menu.
3. Choose the desired number of rows and columns for your table.
4. Click OK to insert the table into your document.
3. Resizing Table Columns
One of the most common tasks when working with tables is resizing columns. Here's how you can do it:
1. Click on the column you want to resize.
2. Move your cursor to the right edge of the column header until it turns into a double-headed arrow.
3. Click and drag the column to the desired width.
4. Resizing Table Rows
Resizing rows is similar to resizing columns. Follow these steps:
1. Click on the row you want to resize.
2. Move your cursor to the bottom edge of the row header until it turns into a double-headed arrow.
3. Click and drag the row to the desired height.
5. Adjusting Table Width and Height
In some cases, you may need to adjust the overall width and height of the table. Here's how to do it:
1. Click on the table to select it.
2. Move your cursor to the bottom-right corner of the table until it turns into a double-headed arrow.
3. Click and drag the table to the desired size.
6. Using the Table Properties Dialog Box
WPS Text provides a Table Properties dialog box that allows you to make more precise adjustments to your table. Here's how to access and use it:
1. Click on the table to select it.
2. Right-click and select Table Properties from the context menu.
3. In the dialog box, you can adjust the table's width, height, and cell spacing.
4. You can also set the table's border style, color, and width.
7. Aligning Table Cells
Proper alignment of table cells is crucial for readability. Here's how to align cells in WPS Text:
1. Click on the table to select it.
2. Click on the Table tab in the ribbon.
3. Select the desired alignment option (e.g., left, center, right) from the Alignment group.
8. Adding and Deleting Rows and Columns
Sometimes, you may need to add or delete rows and columns in your table. Here's how to do it:
1. Click on the table to select it.
2. Click on the Table tab in the ribbon.
3. Use the Insert and Delete buttons in the Rows and Columns group to add or delete rows and columns.
9. Merging and Splitting Cells
Merging and splitting cells can help you create more complex table layouts. Here's how to do it:
1. Click on the cell you want to merge or split.
2. Click on the Table tab in the ribbon.
3. Use the Merge and Split buttons in the Merge and Split group to merge or split cells.
10. Using Table Styles
WPS Text offers a variety of table styles that you can apply to your tables to enhance their appearance. Here's how to use table styles:
1. Click on the table to select it.
2. Click on the Table tab in the ribbon.
3. Select a table style from the Table Styles group.
11. Formatting Table Borders
Formatting table borders can help make your tables stand out. Here's how to do it:
1. Click on the table to select it.
2. Click on the Table tab in the ribbon.
3. Use the Borders group to format the table's borders.
12. Adding Table Headers and Footers
Adding headers and footers to your table can provide additional information and improve readability. Here's how to do it:
1. Click on the table to select it.
2. Click on the Table tab in the ribbon.
3. Use the Headers and Footers group to add headers and footers.
13. Using Table Templates
WPS Text offers a variety of table templates that you can use to create professional-looking tables quickly. Here's how to use table templates:
1. Click on the Insert tab in the ribbon.
2. Select Table from the dropdown menu.
3. Choose a table template from the available options.
14. Printing Tables
When you need to print a table, it's essential to ensure that it fits the page correctly. Here's how to print a table in WPS Text:
1. Click on the table to select it.
2. Click on the File tab in the ribbon.
3. Select Print from the dropdown menu.
4. Adjust the page settings and print the table.
15. Saving and Sharing Tables
Saving and sharing your tables is crucial for collaboration and future reference. Here's how to save and share tables in WPS Text:
1. Click on the table to select it.
2. Click on the File tab in the ribbon.
3. Select Save As to save the table as a separate file.
4. Share the table file with others via email, cloud storage, or other methods.
16. Troubleshooting Common Table Issues
Occasionally, you may encounter issues when working with tables in WPS Text. Here are some common problems and their solutions:
1. Table not fitting on the page: Adjust the table's width and height, or adjust the page settings.
2. Cells not aligning properly: Check the alignment settings and adjust them as needed.
3. Table borders not appearing: Ensure that the table borders are formatted correctly.
17. Tips for Efficient Table Management
To work efficiently with tables in WPS Text, consider the following tips:
1. Plan your table layout before creating it: This will help you avoid unnecessary adjustments later on.
2. Use keyboard shortcuts: Keyboard shortcuts can save you time when working with tables.
3. Keep your tables organized: This will make it easier to find and edit information.
18. Conclusion
Adjusting table size in WPS Text is a valuable skill that can greatly enhance the appearance and functionality of your documents. By following the steps outlined in this article, you can create, format, and adjust tables to suit your needs. Whether you are a student, professional, or hobbyist, mastering table manipulation in WPS Text will undoubtedly improve your document creation experience.











