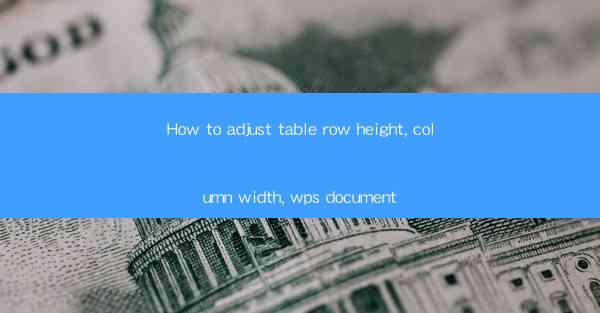
Mastering Table Formatting in WPS Documents: Adjust Row Heights and Column Widths
In the digital age, the ability to create and manage professional-looking documents is a crucial skill. Whether you're working on a business report, a research paper, or a personal project, the layout of your document can significantly impact its readability and overall appearance. One often overlooked aspect of document formatting is adjusting table row heights and column widths. In this comprehensive guide, we'll delve into how to effectively manage these elements in WPS documents, ensuring your tables are not only functional but also visually appealing. Let's embark on this journey to mastering table formatting in WPS.
Understanding the Basics of Table Formatting in WPS
Before diving into the specifics of adjusting row heights and column widths, it's essential to understand the basics of table formatting in WPS. WPS, a versatile office suite, offers a range of tools to create and customize tables. Here's a quick overview:
- Creating a Table: Start by inserting a table into your document. You can specify the number of rows and columns, or drag to create a custom size.
- Basic Formatting: Once your table is in place, you can apply basic formatting such as borders, shading, and text alignment.
- Advanced Formatting: For more sophisticated layouts, you can adjust row heights and column widths, merge cells, and even add headers and footers.
Adjusting Row Heights in WPS Documents
Row height is a critical factor in ensuring that your table is easy to read and visually appealing. Here's how you can adjust row heights in WPS:
1. Manual Adjustment
- Select the Row: Click on the row you want to adjust.
- Drag the Separator: Move your cursor to the bottom edge of the row. When it turns into a double-headed arrow, click and drag to increase or decrease the height.
2. Using the Format Menu
- Right-click on the Row: Select the row you wish to modify.
- Choose Row Height: In the context menu, select Row Height.\
- Specify the Height: Enter the desired height in the dialog box that appears.
3. AutoFit Option
- Select the Entire Table: Click on any cell within the table.
- AutoFit Rows: In the Table Tools tab, click on Layout and then AutoFit.\
- AutoFit to Window: Choose this option to automatically adjust row heights to fit the window size.
Adjusting Column Widths in WPS Documents
Column width is equally important for maintaining readability and aesthetic appeal. Here's how to adjust column widths in WPS:
1. Manual Adjustment
- Select the Column: Click on the column you want to adjust.
- Drag the Separator: Move your cursor to the right edge of the column. When it turns into a double-headed arrow, click and drag to increase or decrease the width.
2. Using the Format Menu
- Right-click on the Column: Select the column you wish to modify.
- Choose Column Width: In the context menu, select Column Width.\
- Specify the Width: Enter the desired width in the dialog box that appears.
3. AutoFit Option
- Select the Entire Table: Click on any cell within the table.
- AutoFit Columns: In the Table Tools tab, click on Layout and then AutoFit.\
- AutoFit to Content: Choose this option to automatically adjust column widths to fit the content.
Advanced Tips for Table Formatting
1. Merging Cells for a Clean Layout
- Select the Cells: Click and drag to select the cells you want to merge.
- Merge Cells: In the Table Tools tab, click on Layout and then Merge Cells.\
2. Adding Headers and Footers for Context
- Insert Headers and Footers: In the Table Tools tab, click on Table Properties and then Headers and Footers.\
- Customize the Content: Add text, images, or other elements to your headers and footers.
3. Using Shading and Borders for Visual Emphasis
- Apply Shading: In the Table Tools tab, click on Table Properties and then Table Style.\
- Add Borders: In the Table Tools tab, click on Table Properties and then Table Borders.\
By following these steps and tips, you'll be well on your way to creating beautifully formatted tables in your WPS documents. Remember, the key to effective table formatting is not just functionality but also visual appeal. With a little practice, you'll be able to adjust row heights and column widths with ease, ensuring your documents stand out from the crowd.











