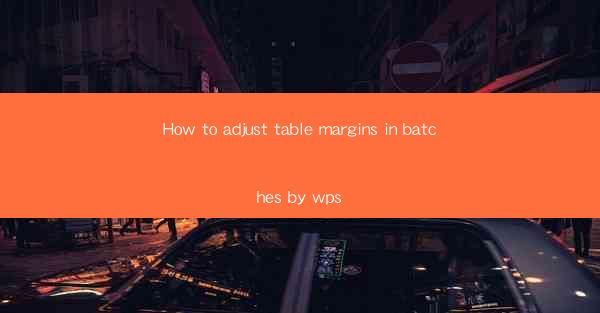
How to Adjust Table Margins in Batches by WPS: A Comprehensive Guide
Are you tired of manually adjusting table margins in your WPS documents one by one? Do you wish there was a more efficient way to make these changes across multiple tables at once? Look no further! In this comprehensive guide, we'll walk you through the steps to adjust table margins in batches using WPS, saving you time and effort. Whether you're a student, professional, or just someone who loves to organize their documents, this tutorial is for you. Let's dive in and streamline your document formatting process!
1. Introduction to WPS and Table Formatting
WPS, a versatile office suite, offers a range of powerful tools for document creation and management. One such tool is the ability to format tables, including adjusting margins. This feature is particularly useful when you have multiple tables with different margin settings that need to be standardized.
2. Understanding Table Margins
Table margins refer to the space around the edges of a table, which can affect readability and overall aesthetics. By adjusting table margins, you can ensure that your tables are neatly aligned and visually appealing.
3. Preparing Your Documents
Before you begin adjusting table margins in batches, ensure that your WPS document is properly formatted. This includes setting up headers, footers, and ensuring that your tables are inserted correctly.
4. Selecting the Tables
To adjust table margins in batches, you first need to select all the tables you want to modify. This can be done by holding down the Ctrl key and clicking on each table, or by using the selection tool to highlight all tables at once.
5. Adjusting Table Margins in Batches
Once your tables are selected, follow these steps to adjust the margins:
Step 1: Access the Table Properties
- Right-click on one of the selected tables.
- Choose Table Properties from the context menu.
Step 2: Modify the Margins
- In the Table Properties dialog box, navigate to the Table tab.
- Look for the Margin section and adjust the top, bottom, left, and right margins as desired.
- You can enter specific values or use the slider to make adjustments.
Step 3: Apply the Changes
- After making the necessary margin adjustments, click OK to apply the changes to the selected tables.
6. Saving Your Work
It's always a good practice to save your work after making significant changes to your document. This ensures that you don't lose any formatting or data.
7. Additional Tips for Efficient Table Formatting
- Use the Table Style feature in WPS to quickly apply pre-designed table styles that include margin settings.
- Consider using the Table AutoFit feature to automatically adjust table sizes and margins based on content.
8. Troubleshooting Common Issues
If you encounter any issues while adjusting table margins in batches, here are a few troubleshooting tips:
Tip 1: Check for Hidden Characters
- Sometimes, hidden characters can affect table formatting. Use the Find and Replace feature to search for and remove any unwanted characters.
Tip 2: Update WPS to the Latest Version
- Ensure that you are using the latest version of WPS, as older versions may have bugs or limitations in table formatting.
Tip 3: Seek Support from the Community
- If you're still having trouble, consider seeking support from the WPS community forums or contacting WPS customer support.
9. Conclusion
Adjusting table margins in batches using WPS is a straightforward process that can significantly improve your document's appearance and readability. By following the steps outlined in this guide, you can save time and ensure consistency across multiple tables. So, why not give it a try and see the difference it makes in your document formatting? Happy typing!











