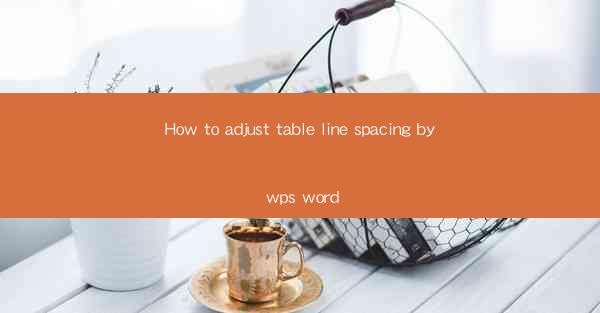
How to Adjust Table Line Spacing in WPS Word
Adjusting the line spacing in a table within WPS Word can greatly enhance the readability and overall appearance of your document. Whether you are working on a formal report, a presentation, or a simple document, proper line spacing can make a significant difference. In this article, we will explore various aspects of adjusting table line spacing in WPS Word, providing you with a comprehensive guide to achieve the desired formatting.
Understanding Line Spacing in Tables
Before diving into the specifics of adjusting line spacing, it is crucial to understand what line spacing means in the context of tables. Line spacing refers to the amount of space between the lines of text within a table cell. It can be adjusted to make the table more visually appealing and easier to read.
What is Line Spacing?
Line spacing is the vertical distance between lines of text. It is an essential aspect of typography and plays a significant role in the readability of a document. In the case of tables, line spacing determines the amount of space between the rows of text within each cell.
Types of Line Spacing
There are several types of line spacing available in WPS Word, each serving a different purpose:
- Single: The most common type of line spacing, where each line is separated by a single line space.
- 1.5: A slightly wider line spacing than single, where each line is separated by 1.5 line spaces.
- Double: The widest type of line spacing, where each line is separated by two line spaces.
- Exactly: Allows you to specify an exact line spacing value, such as 1.2 or 2.0.
Importance of Line Spacing in Tables
Proper line spacing in tables is crucial for several reasons:
- Readability: Adequate line spacing makes it easier for readers to follow the content within the table.
- Visual Appeal: A well-formatted table with appropriate line spacing looks more professional and polished.
- Accessibility: Users with visual impairments may find tables with proper line spacing more accessible.
Adjusting Line Spacing in WPS Word
Now that we have a basic understanding of line spacing in tables, let's explore how to adjust it in WPS Word.
Step-by-Step Guide to Adjusting Line Spacing
1. Open Your Document: Launch WPS Word and open the document containing the table you want to adjust the line spacing for.
2. Select the Table: Click on the table to select it. You can do this by clicking on any cell within the table.
3. Access Table Properties: Right-click on the selected table and choose Table Properties from the context menu.
4. Go to the Cell Tab: In the Table Properties dialog box, click on the Cell tab.
5. Adjust Line Spacing: In the Vertical Alignment section, you will find the Line Spacing option. Select the desired line spacing from the dropdown menu.
6. Apply the Changes: Click OK to apply the changes to the selected table.
Tips for Adjusting Line Spacing
- Consistency: Ensure that the line spacing is consistent throughout the table for a professional appearance.
- 试错法: If the default line spacing options do not meet your requirements, try using the Exactly option and specify a custom value.
- Preview: Before applying the changes, preview the table to ensure that the line spacing looks as expected.
Advanced Techniques for Adjusting Line Spacing
In addition to the basic steps outlined above, there are several advanced techniques you can use to adjust line spacing in WPS Word tables.
1. Using Custom Line Spacing Values
If the default line spacing options do not meet your requirements, you can use custom values to achieve the desired spacing. To do this, select the Exactly option in the Line Spacing dropdown menu and enter the desired value in the adjacent field.
2. Adjusting Line Spacing for Specific Rows or Columns
If you want to adjust the line spacing for specific rows or columns within a table, you can do so by selecting the corresponding rows or columns and then following the same steps as outlined above.
3. Using Styles to Adjust Line Spacing
Creating a style for your table can help you maintain consistency in line spacing throughout your document. To do this, create a new style for your table and set the desired line spacing in the style's formatting options. Then, apply the style to all tables in your document.
4. Adjusting Line Spacing for Tables with Merged Cells
If your table contains merged cells, you may need to adjust the line spacing for the entire cell rather than individual rows or columns. To do this, select the merged cell and follow the same steps as outlined above.
5. Using Table Templates
WPS Word provides a variety of table templates that you can use to create tables with pre-defined line spacing. To access these templates, go to the Insert tab and click on Table. In the Table Templates section, you will find a variety of options to choose from.
Conclusion
Adjusting line spacing in WPS Word tables is a simple yet effective way to enhance the readability and visual appeal of your documents. By following the steps outlined in this article, you can easily adjust line spacing to meet your specific needs. Whether you are working on a formal report, a presentation, or a simple document, proper line spacing can make a significant difference in the overall appearance and readability of your work.











