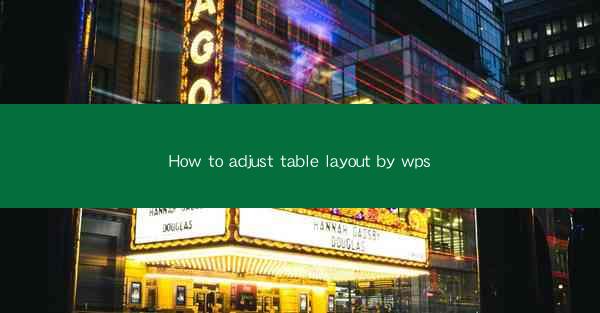
This article provides a comprehensive guide on how to adjust table layouts using WPS, a popular office suite. It covers various aspects of table formatting, including resizing, aligning, and customizing cells, as well as adding and removing rows and columns. The article aims to help users of WPS efficiently manage and enhance their table layouts for better document organization and presentation.
---
Introduction to Table Layout Adjustment in WPS
Table layout adjustment is a crucial skill for anyone using WPS, as it allows for the creation of well-organized and visually appealing documents. Whether you are working on a report, a presentation, or a spreadsheet, the ability to adjust table layouts can significantly enhance the readability and professionalism of your work. In this article, we will delve into the various methods and techniques for adjusting table layouts in WPS, ensuring that your tables are not only functional but also aesthetically pleasing.
Resizing Tables
Resizing tables is the first step in adjusting their layout. In WPS, you can resize a table by clicking on the table's border and dragging it to the desired size. This allows you to fit the table within the document's margins or to accommodate more data. Additionally, you can resize individual columns or rows by clicking on the column or row separator and dragging it to the right or left, respectively. This section will explore the different resizing options available in WPS, including the ability to resize multiple columns or rows simultaneously.
Aligning Cells
Properly aligning cells is essential for maintaining a clean and professional look in your tables. WPS offers various alignment options for both text and content within cells. Horizontal alignment options include left, center, and right alignment, while vertical alignment options include top, center, and bottom alignment. This section will guide you through the process of aligning cells in WPS, including how to align text within a cell and how to align the content of multiple cells.
Customizing Cell Borders
Cell borders can greatly enhance the visual appeal of a table. In WPS, you can customize cell borders by selecting the cells you want to modify and then using the border tools available in the ribbon. You can choose from different line styles, colors, and thicknesses to create the desired look. This section will provide a detailed explanation of how to customize cell borders in WPS, including how to apply different border styles to individual cells or entire rows and columns.
Adding and Removing Rows and Columns
The ability to add and remove rows and columns is essential for managing the data within your tables. In WPS, you can easily add rows or columns by right-clicking on the table and selecting the appropriate option from the context menu. Conversely, you can remove rows or columns by selecting them and then using the delete key. This section will cover the process of adding and removing rows and columns in WPS, including how to add or remove multiple rows or columns at once.
Formatting Table Styles
WPS provides a variety of pre-designed table styles that you can apply to your tables to quickly enhance their appearance. These styles include different colors, fonts, and border effects. You can also create custom table styles by modifying existing ones or starting from scratch. This section will guide you through the process of applying and customizing table styles in WPS, ensuring that your tables stand out and are visually appealing.
Using Table Properties
Table properties in WPS allow you to fine-tune the layout and appearance of your tables. You can adjust properties such as cell spacing, shading, and text wrapping. Additionally, you can set default properties for new tables to ensure consistency across your documents. This section will explore the various table properties available in WPS and how to use them to optimize your table layouts.
Conclusion
Adjusting table layouts in WPS is a fundamental skill that can greatly enhance the quality of your documents. By following the steps outlined in this article, you can resize, align, customize, and format your tables to create well-organized and visually appealing layouts. Whether you are a student, a professional, or simply someone who needs to create documents with tables, understanding how to adjust table layouts in WPS will undoubtedly improve your productivity and the overall quality of your work.











