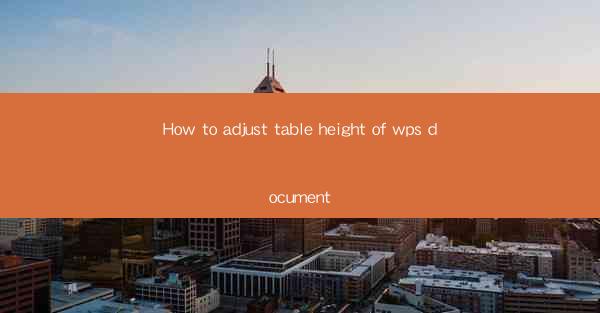
How to Adjust Table Height in WPS Document
Adjusting the height of tables in WPS documents is a crucial skill for anyone who frequently works with data and layouts. Whether you are creating a report, a presentation, or a simple document, understanding how to manipulate table heights can greatly enhance the readability and aesthetics of your work. In this article, we will explore various aspects of adjusting table heights in WPS, including the basics, advanced techniques, and common pitfalls to avoid.
Understanding Table Height in WPS
Before diving into the specifics of adjusting table heights, it is important to understand what table height refers to in the context of WPS. Table height is the vertical space occupied by a table within a document. It determines how much space the table takes up on the page and can affect the overall layout of the document.
What is Table Height?
Table height is the vertical dimension of a table, measured from the top to the bottom of the table. It includes the space occupied by the table's content, such as text, numbers, and images, as well as any vertical spacing between rows.
Why is Table Height Important?
The table height plays a crucial role in the readability and aesthetics of a document. An appropriately sized table height ensures that the content is easily readable and the document is visually appealing. Conversely, a poorly adjusted table height can make the document difficult to read and unattractive.
Factors Affecting Table Height
Several factors can affect the table height in a WPS document, including the font size, the amount of content in each cell, and the number of rows in the table. Understanding these factors can help you make informed decisions when adjusting the table height.
Default Table Height
WPS documents have a default table height that is set to accommodate the average amount of content in a table. However, this default height may not be suitable for all documents, and you may need to adjust it to fit your specific needs.
Basic Techniques for Adjusting Table Height
Adjusting the table height in WPS is a straightforward process that can be accomplished using various techniques. Here are some basic methods for adjusting the table height:
Using the Table Properties Dialog
One of the simplest ways to adjust the table height is by using the Table Properties dialog. This dialog allows you to specify the exact height of the table, as well as other properties such as width, borders, and shading.
Dragging the Table Height Handle
Another method for adjusting the table height is by dragging the table height handle. This handle is located at the bottom of the table and can be used to increase or decrease the table height by clicking and dragging.
Using the Format Painter
If you have a table with an appropriately sized height that you want to apply to another table, you can use the Format Painter to copy the height settings from one table to another.
Adjusting Row Heights
In some cases, you may need to adjust the height of individual rows within a table rather than the entire table. WPS provides tools for adjusting row heights, allowing you to customize the height of each row to fit your content.
Using the Table AutoFit Feature
WPS includes an AutoFit feature that automatically adjusts the table height and width to fit the content. This feature can be useful when you are working with a large amount of data and want to ensure that the table is easily readable.
Advanced Techniques for Adjusting Table Height
While the basic techniques for adjusting table height in WPS are straightforward, there are also advanced techniques that can help you achieve more complex layouts and designs.
Using Cell Spacing
Cell spacing refers to the amount of space between the cells in a table. Adjusting the cell spacing can help you create a more visually appealing table by adding space between the content in each cell.
Using Table Styles
WPS provides a variety of table styles that you can apply to your tables. These styles include predefined table heights, widths, and other properties that can help you quickly create a visually appealing table.
Using Conditional Formatting
Conditional formatting allows you to apply formatting rules to cells based on specific conditions. You can use conditional formatting to adjust the table height based on the content of the cells, such as increasing the height for cells with a certain number of characters.
Using Custom Table Templates
If you frequently create tables with specific layouts and styles, you can create custom table templates in WPS. These templates can include predefined table heights, widths, and other properties that you can apply to new tables with a single click.
Using the Table Design Tab
The Table Design tab in WPS provides a variety of tools and options for adjusting the table height and other properties. This tab includes features such as row height, column width, and cell shading, allowing you to customize your table to fit your needs.
Common Pitfalls to Avoid When Adjusting Table Height
While adjusting the table height in WPS is a relatively straightforward process, there are some common pitfalls to avoid to ensure that your document remains readable and visually appealing.
Overcrowding the Table
One of the most common pitfalls when adjusting the table height is overcrowding the table. This can happen when the table height is set too high, causing the content to become cramped and difficult to read. To avoid this, make sure to leave enough space between rows and cells to accommodate the content.
Ignoring the Page Layout
When adjusting the table height, it is important to consider the overall page layout. A table that is too tall or too short can disrupt the flow of the document and make it difficult to read. Make sure to adjust the table height in a way that complements the rest of the document's layout.
Using Inconsistent Table Heights
Inconsistent table heights can make a document look unprofessional and difficult to read. To avoid this, make sure to use consistent table heights throughout the document, especially when multiple tables are used.
Forgetting to Save Your Changes
When adjusting the table height, it is important to save your changes to ensure that they are retained. Forgetting to save your changes can result in losing your adjustments and having to start over.
Not Testing the Table on Different Devices
If you plan to distribute your document on different devices, it is important to test the table height on those devices to ensure that it looks the same. This is especially important when using different operating systems or screen resolutions.
Conclusion
Adjusting the table height in WPS is a crucial skill for anyone who works with data and layouts. By understanding the basics, advanced techniques, and common pitfalls to avoid, you can create visually appealing and readable tables that enhance the overall quality of your documents. Whether you are a student, a professional, or a hobbyist, mastering the art of adjusting table height in WPS will undoubtedly improve your productivity and the quality of your work.











