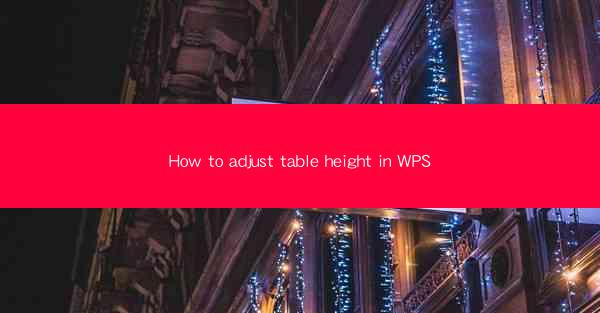
Introduction to Adjusting Table Height in WPS
Adjusting the height of tables in WPS (Writer, Presentation, and Spreadsheets) is a common task that can enhance the readability and presentation of your documents. Whether you are creating a report, a presentation, or a spreadsheet, the ability to adjust table heights can make a significant difference in the overall appearance of your work.
Understanding Table Height in WPS
In WPS, the height of a table refers to the vertical space occupied by the table within a document. This height can be adjusted to accommodate more rows or to ensure that the table fits well within the page layout. It's important to note that the height of a table can affect the surrounding text and other elements in the document.
Adjusting Table Height in WPS Writer
To adjust the height of a table in WPS Writer, follow these steps:
1. Open your document in WPS Writer.
2. Click on the table you want to adjust.
3. Go to the Table tab in the ribbon at the top of the screen.
4. Look for the Table Height button and click on it.
5. A dialog box will appear, allowing you to enter a specific height for the table.
6. Enter the desired height in points or centimeters and click OK.\
Adjusting Table Height in WPS Presentation
In WPS Presentation, adjusting the table height can be done as follows:
1. Open your presentation in WPS Presentation.
2. Navigate to the slide where the table is located.
3. Click on the table to select it.
4. Go to the Table Tools tab, which appears when you click on the table.
5. In the Table Layout group, click on the Table Height button.
6. Enter the desired height in the dialog box that appears and click OK.\
Adjusting Table Height in WPS Spreadsheets
For WPS Spreadsheets, here's how to adjust the table height:
1. Open your spreadsheet in WPS Spreadsheets.
2. Click on the cell range that forms the table.
3. Go to the Table Design tab, which will appear when you click on the selected range.
4. In the Table Style group, click on the Table Options button.
5. Select Table Properties from the dropdown menu.
6. In the Table Properties dialog box, go to the Row tab.
7. Enter the desired height for the rows in the table and click OK.\
Using the AutoFit Feature
If you're not sure of the exact height you want, WPS provides an AutoFit feature that can adjust the table height automatically:
1. Select the table you want to adjust.
2. In WPS Writer or Presentation, go to the Table tab.
3. In WPS Spreadsheets, go to the Table Design tab.
4. Look for the AutoFit button and click on it.
5. Choose AutoFit to Window to adjust the table height to fit the window, or AutoFit to Contents to adjust it based on the content of the table.
Conclusion
Adjusting the height of tables in WPS is a straightforward process that can greatly improve the visual appeal and functionality of your documents. By following the steps outlined in this guide, you can easily customize the height of tables in WPS Writer, Presentation, and Spreadsheets to suit your specific needs. Remember to consider the overall layout and readability of your document when making these adjustments.











