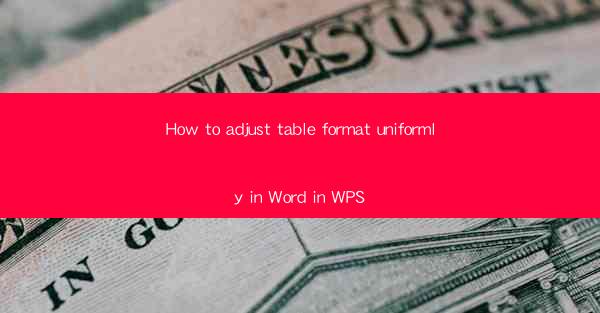
How to Adjust Table Format Uniformly in Word in WPS
In today's digital age, the use of Word processors like WPS has become an integral part of our daily lives. Whether it's for academic purposes, professional work, or personal projects, tables are a common feature in documents. However, creating a uniform table format can be challenging, especially when dealing with multiple tables in a single document. This article aims to provide a comprehensive guide on how to adjust table format uniformly in Word in WPS, thereby enhancing the overall presentation and readability of your documents.
1. Selecting the Table
The first step in adjusting the table format is to select the table you want to modify. In WPS, you can do this by clicking on the table you want to edit. Once selected, the table will be surrounded by a selection box, indicating that it is ready for modification.
2. Applying Styles
WPS offers a variety of table styles that can be applied to your tables to achieve a uniform look. To apply a style, click on the Styles button in the ribbon and select the desired style from the dropdown menu. You can also customize the style by clicking on the Modify button and making changes to the font, color, and other properties.
3. Adjusting Column Widths
One of the key aspects of a uniform table format is consistent column widths. In WPS, you can adjust the column widths by clicking on the line between two column headers and dragging it to the desired width. You can also use the Table Properties dialog box to set specific column widths.
4. Aligning Text
Proper text alignment is crucial for a uniform table format. In WPS, you can align text within a cell by selecting the cell and clicking on the Align button in the ribbon. You can choose from options such as left, center, right, and justified alignment.
5. Adding Borders and Shading
To enhance the visual appeal of your tables, you can add borders and shading. In WPS, you can do this by selecting the table and clicking on the Borders and Shading button in the ribbon. You can choose from various border styles, colors, and shading options to customize your table.
6. Adjusting Row Heights
Row heights can vary depending on the content of your table. In WPS, you can adjust the row height by clicking on the line between two row headers and dragging it to the desired height. You can also use the Table Properties dialog box to set specific row heights.
7. Adding Headers and Footers
Headers and footers can provide additional information about your table, such as the table number or the date. In WPS, you can add headers and footers by clicking on the Insert tab in the ribbon and selecting Header or Footer.\
8. Using Table Templates
WPS offers a variety of table templates that you can use to create a uniform table format quickly. To access these templates, click on the Insert tab in the ribbon and select Table Template. You can choose from a variety of pre-designed templates and customize them to suit your needs.
9. Using Conditional Formatting
Conditional formatting can be used to highlight specific cells or rows based on certain criteria. In WPS, you can apply conditional formatting by selecting the cells or rows you want to format and clicking on the Conditional Formatting button in the ribbon.
10. Using Table of Contents
If your document contains multiple tables, you can create a table of contents to make it easier for readers to navigate. In WPS, you can create a table of contents by clicking on the References tab in the ribbon and selecting Table of Contents.\
11. Saving Custom Styles
If you have created a custom table style that you want to use in future documents, you can save it as a template. To do this, click on the Styles button in the ribbon, select the custom style, and click on the Save button.
12. Using Comments
Comments can be used to provide additional information about your table or to request feedback from others. In WPS, you can add comments by clicking on the Review tab in the ribbon and selecting New Comment.\
Conclusion
Adjusting table format uniformly in Word in WPS is essential for creating professional and visually appealing documents. By following the steps outlined in this article, you can ensure that your tables are consistent in appearance and easy to read. As technology continues to evolve, it is important to stay updated with the latest features and tools available in WPS to enhance your document formatting skills.











