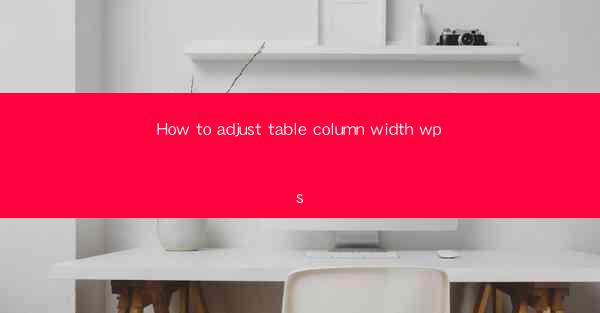
Introduction to Adjusting Table Column Width in WPS
Adjusting table column width in WPS (Writer, Presentation, and Spreadsheets) is a fundamental skill that can greatly enhance the readability and presentation of your documents. Whether you are creating a simple report or a complex spreadsheet, proper column width can make a significant difference in how your data is displayed.
Understanding Column Width in WPS
In WPS, each column within a table is defined by its width, which determines how much space it occupies on the page. The width can be set to a fixed value or to a percentage of the table's width. Understanding how these settings work is crucial before you begin adjusting the column widths.
1. Fixed Width: This setting allows you to specify the exact width of a column in points or centimeters. It is useful when you want your table to fit a specific layout or when you have a fixed number of characters you want to display in each column.
2. Percentage Width: This setting allows you to define the width of a column relative to the total width of the table. It is more flexible and can be particularly useful when you want the columns to adjust automatically when the table is resized.
3. AutoFit: WPS also offers an AutoFit option that automatically adjusts the width of all columns to fit the content. This can be a quick way to ensure that all data is visible without manually adjusting each column.
Adjusting Column Width in WPS Spreadsheets
If you are working with a WPS spreadsheet, adjusting column width is a straightforward process. Here's how you can do it:
1. Select the Column: Click on the column header to select the column you want to adjust. If you want to adjust multiple columns, you can click and drag to select multiple columns.
2. Drag the Column Separator: Move your cursor to the right edge of the selected column header. When it turns into a double-sided arrow, click and drag to the left or right to adjust the width.
3. Use the Format Cells Dialog: Right-click on the column header and select Format Cells. In the Column tab, you can set a fixed width or use the AutoFit option to adjust the width based on the content.
Adjusting Column Width in WPS Writer
In WPS Writer, the process is slightly different due to the different interface and functionality. Here's how to adjust column width in a WPS Writer document:
1. Select the Table: Click on the table you want to adjust. This will activate the table tools in the ribbon.
2. Adjust Width: In the Table Design tab, you will find the Width field. Enter the desired width or use the AutoFit option to adjust it automatically.
3. Use the Table Properties Dialog: Right-click on the table and select Table Properties. In the Table tab, you can set a fixed width or use the AutoFit option.
Using the AutoFit Feature
The AutoFit feature is a quick and easy way to adjust column width to fit the content. Here's how to use it:
1. Select the Column(s): Click on the column header to select the column you want to adjust. If you want to adjust multiple columns, select them all.
2. AutoFit Width: In WPS Spreadsheets, go to the Home tab and click on AutoFit Column Width. In WPS Writer, go to the Table Design tab and click on AutoFit.\
3. Choose the Option: You can choose to AutoFit to the content, to the selected cells, or to the window.
Customizing Column Widths for Specific Content
Sometimes, you may want to customize the width of a column for specific content. Here's how to do it:
1. Identify the Content: Determine which content requires a specific width. For example, if you have a column with long text, you may want to increase its width.
2. Adjust the Width: Click on the column header to select the column. Then, drag the separator to the right to increase the width or to the left to decrease it.
3. Fine-Tune: If necessary, use the Format Cells dialog to set a precise width for the column.
Conclusion
Adjusting table column width in WPS is a simple yet essential task that can greatly improve the appearance and functionality of your documents. By understanding the different width settings and using the AutoFit feature, you can ensure that your tables are both visually appealing and easy to read. Whether you are working in a spreadsheet or a word processor, WPS provides the tools you need to customize your table layout to suit your specific needs.











