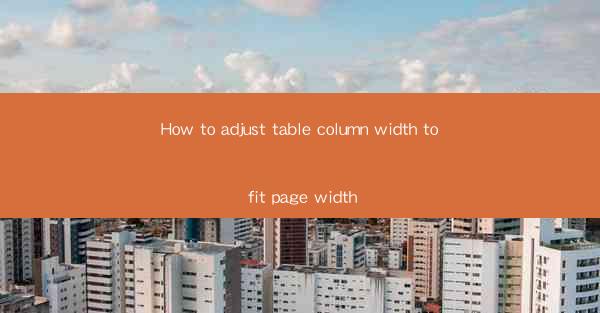
How to Adjust Table Column Width to Fit Page Width
Adjusting table column width to fit the page width is a crucial aspect of creating visually appealing and readable documents. Whether you are working on a report, a presentation, or a research paper, proper column width ensures that your data is displayed in an organized and accessible manner. In this article, we will explore various methods and techniques to adjust table column width to fit the page width, covering a range of topics from basic formatting to advanced customization.
1. Understanding the Basics of Table Column Width
Before diving into the methods to adjust table column width, it is essential to understand the basics. Table column width refers to the space allocated to each column within a table. This width can be adjusted manually or automatically, depending on the requirements of your document. Here are some key points to keep in mind:
- Column Width Units: Column width can be measured in various units, such as pixels, points, or percentages. The choice of unit depends on the specific requirements of your document and the software you are using.
- Automatic vs. Manual Adjustment: Some software allows you to adjust column width automatically, while others require manual adjustments. Understanding the difference between these two methods is crucial for efficient table formatting.
- Consistency: Maintaining consistent column width throughout your document is essential for a professional and polished appearance.
2. Manual Adjustment of Table Column Width
Manual adjustment of table column width is a straightforward process that can be achieved using various software applications. Here are some steps to follow:
2.1 Selecting the Table and Columns
- Open the document containing the table you want to adjust.
- Click on the table to select it.
- Identify the columns you want to adjust the width of.
2.2 Adjusting Column Width
- Once the columns are selected, you can adjust their width by dragging the column separators.
- Place your cursor on the boundary between two column separators.
- When the cursor turns into a double-headed arrow, click and drag the separator to the desired width.
- Release the mouse button to apply the new width.
2.3 Locking Column Width
- In some cases, you may want to lock the column width to prevent accidental changes.
- Right-click on the column separator and select Lock Width or a similar option.
- This will ensure that the column width remains consistent throughout the document.
3. Automatic Adjustment of Table Column Width
Automatic adjustment of table column width is a convenient feature that can save time and effort. Most software applications offer this option, allowing you to fit the table width to the page width with a single click. Here's how to do it:
3.1 Using Automatic Fit
- Select the table you want to adjust.
- Look for an option like Automatic Fit or Fit to Page Width in the table formatting menu.
- Click on the option, and the software will automatically adjust the column widths to fit the page width.
3.2 Adjusting Column Width Proportionally
- Some software applications allow you to adjust column width proportionally, ensuring that the columns maintain their relative sizes.
- Look for an option like Proportional Fit or Fit to Page Width Proportionally.\
- Click on the option, and the software will adjust the column widths proportionally to fit the page width.
4. Customizing Table Column Width
In addition to manual and automatic adjustments, you can also customize table column width to suit your specific needs. Here are some customization options:
4.1 Setting Fixed Column Width
- Some software applications allow you to set a fixed column width, ensuring that the column width remains consistent regardless of the page width.
- Look for an option like Fixed Width or Set Width.\
- Enter the desired width in the provided field and apply the change.
4.2 Using Custom Units
- In addition to standard units like pixels and points, some software applications allow you to use custom units for column width.
- Look for an option like Custom Units or Other Units.\
- Select the desired unit and enter the width value.
4.3 Adjusting Column Width for Different Page Sizes
- If you are working with multiple page sizes, you may need to adjust the column width for each size.
- Save the document with different page sizes and adjust the column width accordingly for each size.
5. Tips for Efficient Table Column Width Adjustment
Adjusting table column width can be a time-consuming task, especially if you are working with large tables. Here are some tips to help you adjust column width more efficiently:
5.1 Use Keyboard Shortcuts
- Many software applications offer keyboard shortcuts for adjusting table column width, saving you time and effort.
- Familiarize yourself with the available shortcuts and use them regularly.
5.2 Use Templates
- Create a template with the desired column widths and save it for future use.
- When creating a new table, use the template to ensure consistent formatting.
5.3 Preview the Table
- Before applying the column width adjustments, preview the table to ensure that the changes meet your requirements.
- Make any necessary adjustments before finalizing the table.
6. Troubleshooting Common Issues
Adjusting table column width can sometimes lead to unexpected issues. Here are some common problems and their solutions:
6.1 Columns Not Fitting to Page Width
- If the columns do not fit to the page width, check the page size and margin settings.
- Adjust the page size or margins to ensure that the table fits within the available space.
6.2 Column Widths Not Consistent
- If the column widths are not consistent, check for hidden characters or spaces within the table cells.
- Remove any hidden characters or spaces to ensure consistent column widths.
6.3 Table Width Too Wide
- If the table width is too wide, consider splitting the table into multiple tables or adjusting the page size.
- Alternatively, adjust the column width to fit the available space.
7. Conclusion
Adjusting table column width to fit the page width is a crucial aspect of creating visually appealing and readable documents. By understanding the basics of table column width, utilizing manual and automatic adjustment methods, customizing column width, and following efficient tips, you can ensure that your tables are well-formatted and easy to read. Remember to troubleshoot common issues and preview your tables before finalizing them. With these techniques, you can create professional-looking tables that effectively convey your data.











