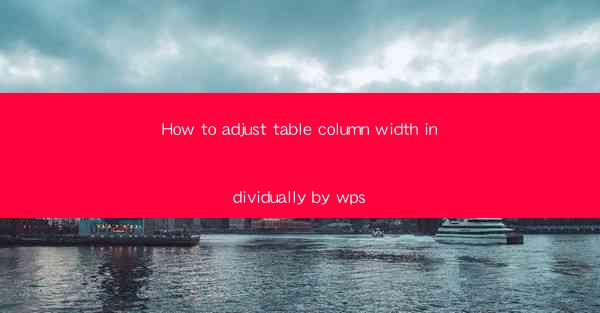
Introduction to Adjusting Table Column Width in WPS
Adjusting table column width in WPS (Writer, Presentation, and Spreadsheets) is a fundamental skill that can greatly enhance the readability and presentation of your documents. Whether you are creating a simple spreadsheet for personal use or a complex report for professional purposes, having the ability to adjust column widths individually is crucial. In this article, we will guide you through the process step by step.
Understanding the Basics of WPS Table Columns
Before diving into the specifics of adjusting column widths, it's important to understand the basic structure of a table in WPS. A table is composed of rows and columns, with each cell representing the intersection of a row and a column. The width of a column determines how much horizontal space it occupies within the table. By default, WPS tables have a fixed column width, but you can easily change this to suit your needs.
Opening the Table and Selecting the Column
To begin adjusting the column width, first, open the table in your WPS document. You can do this by inserting a table from the ribbon or by pasting data into a table format. Once the table is open, click on the column header you want to adjust. The column header is the topmost line of the column, and it displays the column's label.
Using the Mouse to Adjust Column Width
One of the simplest ways to adjust a column width is by using the mouse. Place your cursor between the column headers of the adjacent columns until it turns into a double-sided arrow. Click and drag the separator to the left or right to increase or decrease the width of the column. This method provides immediate visual feedback and is very intuitive.
Using the Column Width Dialog Box
For more precise control over the column width, you can use the Column Width dialog box. To access this dialog box, right-click on the column header and select Column Width from the context menu. In the dialog box, you can enter a specific width value in points or centimeters. This method is particularly useful when you need to match the column width to a specific design requirement.
Adjusting Multiple Columns at Once
If you need to adjust the width of multiple columns simultaneously, you can do so by selecting multiple columns at once. Click on the first column header, hold down the Shift key, and click on the last column header. This will select all the columns in between. Once the columns are selected, you can adjust their width using either the mouse or the Column Width dialog box.
Using the AutoFit Feature
WPS provides an AutoFit feature that automatically adjusts the width of all columns in a table to fit the content. This can be particularly useful when you have variable-length text or numbers in your columns. To use the AutoFit feature, right-click on any column header and select AutoFit Columns Width from the context menu. This will make all columns in the table the same width as the longest content in any of the columns.
Conclusion
Adjusting table column width individually in WPS is a straightforward process that can be accomplished using various methods. Whether you prefer the simplicity of using the mouse or the precision of the Column Width dialog box, WPS provides the tools to ensure your tables are both visually appealing and functional. By following the steps outlined in this article, you can easily manage the width of your table columns to enhance the overall quality of your documents.











