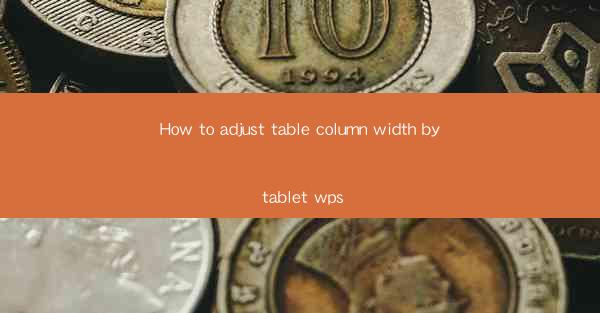
This article provides a comprehensive guide on how to adjust table column width using the Tablet WPS application. It covers various methods and techniques to resize columns effectively, ensuring optimal readability and layout in tables. The article is structured into six main sections, each focusing on different aspects of column width adjustment, and concludes with a summary of the key points discussed.
---
Introduction to Adjusting Table Column Width in Tablet WPS
Adjusting table column width is a fundamental task in document creation, especially when using tablet-based productivity tools like WPS. The ability to resize columns accurately can greatly enhance the readability and overall appearance of a table. In this article, we will delve into the various methods and steps to adjust table column width in Tablet WPS, ensuring that users can create well-organized and visually appealing tables.
Understanding the Tablet WPS Interface
Before diving into the specifics of adjusting column width, it is crucial to familiarize oneself with the Tablet WPS interface. The application is designed to be user-friendly, with intuitive icons and menus that make navigation straightforward. Here are three key aspects of the interface that are relevant to column width adjustment:
1. Table Selection: To adjust column width, you first need to select the table you wish to modify. This can be done by tapping on the table to enter edit mode.
2. Column Selection: Once the table is selected, you can tap on a specific column to highlight it. This allows you to focus on adjusting the width of that particular column.
3. Menu Options: The menu bar at the top of the screen provides access to various formatting options, including column width adjustments.
Manual Column Width Adjustment
The most straightforward method to adjust column width in Tablet WPS is through manual resizing. Here's how you can do it:
1. Select the Column: Tap on the column you want to adjust to highlight it.
2. Resize Handles: You will notice small resize handles at the bottom of the column. These handles can be used to expand or shrink the column width.
3. Drag to Resize: Simply drag the resize handle to the desired width. As you drag, you will see a visual representation of the new width, allowing for precise adjustments.
Using the Format Menu
Tablet WPS also provides a menu option to adjust column width, which can be useful for more specific or complex adjustments:
1. Access the Format Menu: With the column selected, tap on the menu icon at the top of the screen.
2. Column Width Option: Look for the Column Width option in the menu. This may be labeled differently depending on the version of WPS you are using.
3. Enter Width: A dialog box will appear where you can enter the exact width you want for the column. You can also choose from predefined width options.
AutoFit Column Width
If you are unsure of the ideal column width, Tablet WPS offers an AutoFit feature that adjusts the width based on the content:
1. Select the Column: Choose the column you want to adjust.
2. AutoFit Option: In the format menu, look for the AutoFit option. This may be represented by an icon that looks like a ruler.
3. Apply AutoFit: Tapping on AutoFit will automatically adjust the column width to fit the content within it.
Adjusting Multiple Columns Simultaneously
In some cases, you may need to adjust multiple columns at once. Here's how to do it efficiently:
1. Select Multiple Columns: Tap and hold on the first column you want to adjust, then drag your finger to select additional columns.
2. Resize Handles: Once all the desired columns are selected, you can use the resize handles to adjust their widths simultaneously.
3. Uniform Width: If you want all selected columns to have the same width, you can adjust one column and then copy the width to the others by tapping on the Copy and Paste width options in the format menu.
Conclusion
Adjusting table column width in Tablet WPS is a crucial skill for anyone working with tables on a tablet. By understanding the interface, utilizing manual resizing, exploring the format menu, using AutoFit, and adjusting multiple columns simultaneously, users can create well-organized and visually appealing tables. This article has provided a comprehensive guide to these techniques, ensuring that users can effectively manage their tables in Tablet WPS.











