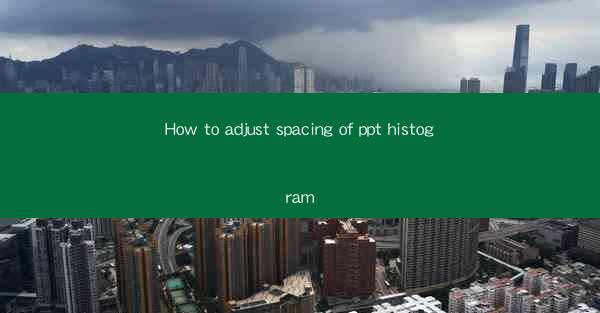
This article provides a comprehensive guide on how to adjust the spacing of histograms in PowerPoint presentations. It covers various aspects such as understanding the importance of spacing, using built-in tools, customizing spacing manually, and troubleshooting common issues. By following the detailed steps and tips outlined in this article, users can enhance the visual appeal and readability of their histograms, making their presentations more effective and engaging.
Introduction to Histogram Spacing in PowerPoint
Histograms are a popular visual representation of data distribution in PowerPoint presentations. They help in conveying complex information in a simplified manner. However, the effectiveness of a histogram largely depends on its spacing, which refers to the distance between the bars or bins. Proper spacing enhances the clarity and readability of the histogram, making it easier for the audience to interpret the data. In this article, we will explore different methods to adjust the spacing of histograms in PowerPoint, ensuring that your presentations stand out.
Understanding the Importance of Histogram Spacing
The spacing between bars in a histogram plays a crucial role in its overall presentation. Here are a few reasons why adjusting the spacing is important:
1. Clarity: Proper spacing ensures that each bar is clearly distinguishable from the others, allowing the audience to easily compare and analyze the data.
2. Readability: Adequate spacing makes it easier for the audience to read the values on the axes and understand the distribution of the data.
3. Aesthetics: A well-spaced histogram enhances the visual appeal of your presentation, making it more engaging and professional.
Using Built-in Tools to Adjust Histogram Spacing
PowerPoint offers several built-in tools that can help you adjust the spacing of histograms. Here are three common methods:
1. Adjusting Bar Width: In the Chart Tools menu, select Format and then Current Selection. From there, you can modify the Bar Width option to increase or decrease the spacing between bars.
2. Using the Gap Width Option: In the Chart Tools menu, go to Design and then Add Chart Element. Choose Gap Width to adjust the spacing between bars. You can select from predefined options or enter a custom value.
3. Adjusting Axis Scale: Sometimes, adjusting the scale of the axes can indirectly affect the spacing of the bars. By modifying the minimum and maximum values on the axes, you can create more or less space between the bars.
Customizing Spacing Manually
If the built-in tools do not provide the desired results, you can manually adjust the spacing of the histogram bars. Here's how:
1. Select the Histogram: Click on the histogram to enter the Edit mode.
2. Modify the Bar Width: Use the Format menu to select the bars and adjust their width. This will directly affect the spacing between the bars.
3. Adjust the Axis Scale: If necessary, modify the axis scale to create more or less space between the bars.
Troubleshooting Common Histogram Spacing Issues
While adjusting the spacing of histograms, you may encounter some common issues. Here are a few troubleshooting tips:
1. Bars Overlapping: If the bars are overlapping, ensure that the Bar Width is not too wide. You can also try adjusting the axis scale to create more space.
2. Inconsistent Spacing: If the spacing between bars is inconsistent, check if the Bar Width is set uniformly for all bars. You can also try adjusting the Gap Width option.
3. Poor Readability: If the histogram is difficult to read, consider increasing the font size of the axis labels and data points. Additionally, ensure that the spacing is not too tight.
Conclusion
Adjusting the spacing of histograms in PowerPoint is a crucial step in creating effective and visually appealing presentations. By understanding the importance of spacing, utilizing built-in tools, customizing spacing manually, and troubleshooting common issues, you can enhance the clarity and readability of your histograms. Remember, a well-spaced histogram not only makes your presentation more engaging but also helps your audience better understand the data you are presenting.











