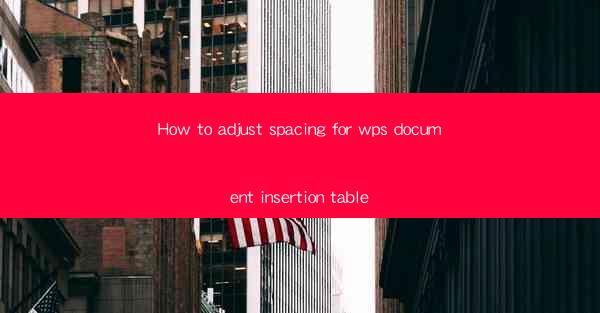
Introduction to WPS Document Insertion Table
The insertion table in WPS, a popular word processor, is a powerful tool for organizing and presenting data in a structured format. Whether you are creating a simple table for a personal document or a complex one for a professional report, adjusting the spacing is crucial for readability and aesthetics. In this guide, we will explore how to adjust the spacing for the insertion table in WPS documents.
Understanding Table Spacing in WPS
Before diving into the specifics of adjusting spacing, it's important to understand the different types of spacing within a WPS table. There are primarily two types:
1. Cell Spacing: This refers to the space between the contents of two adjacent cells.
2. Row and Column Spacing: This involves adjusting the space between rows and columns, which can affect the overall layout of the table.
Accessing the Table Properties
To adjust the spacing in your WPS table, you first need to access the table properties. Here's how to do it:
1. Select the table you want to modify.
2. Right-click on the table and choose Table Properties from the context menu.
3. The Table Properties dialog box will appear, allowing you to make various adjustments to the table's formatting.
Adjusting Cell Spacing
Once you have the Table Properties dialog box open, you can adjust the cell spacing as follows:
1. Navigate to the Cell tab.
2. Look for the Vertical spacing and Horizontal spacing options.
3. Enter the desired values in the respective fields. The values are in points, with 1 point equaling 1/72 of an inch.
4. Click Apply to see the changes in real-time, and OK to confirm the changes.
Modifying Row and Column Spacing
If you want to adjust the spacing between rows and columns, follow these steps:
1. In the Table Properties dialog box, go to the Row and Column tab.
2. Here, you can adjust the Row height and Column width settings.
3. Enter the desired values for each setting.
4. To adjust the spacing between rows and columns, you can use the Before and After options for rows, and the Left and Right options for columns.
5. Click Apply to preview the changes and OK to finalize them.
Using the Table AutoFit Feature
WPS also offers an AutoFit feature that can help you adjust the table spacing automatically. Here's how to use it:
1. Select the table you want to adjust.
2. Go to the Table Tools tab on the ribbon.
3. Click on AutoFit and then choose AutoFit to Window or AutoFit to Contents depending on your needs.
4. The table will adjust its size to fit the window or the content within the cells.
Finalizing Your Adjustments
After making your spacing adjustments, it's important to review your table to ensure that the changes meet your requirements. Here are a few final tips:
1. Check the table on different zoom levels to ensure that the spacing looks consistent.
2. Print a copy of the table to see how it appears on paper.
3. Make any additional adjustments as needed to ensure the table is both visually appealing and functional.
By following these steps, you can effectively adjust the spacing for the insertion table in your WPS document, enhancing the overall presentation and readability of your data.











