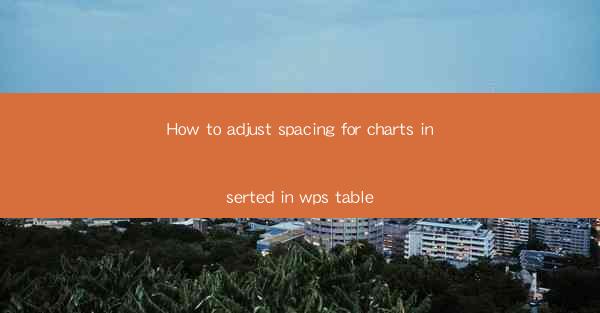
Unlocking the Visual Power of WPS Charts: A Deep Dive into Spacing Mastery
In the vast digital landscape of productivity tools, WPS stands as a beacon for those seeking an alternative to the more mainstream office suite. Among its myriad features, the ability to insert and customize charts within tables is a gem that can elevate the presentation of data to new heights. But what if the spacing around these charts is less than perfect? Fear not, for in this guide, we shall embark on a journey to master the art of adjusting spacing for charts inserted in WPS tables, ensuring that your data visualization not only speaks but sings.
The Art of Aesthetics: Why Spacing Matters
Imagine a beautifully crafted painting with a frame that is unevenly spaced. It would detract from the overall beauty, wouldn't it? The same principle applies to charts within WPS tables. Proper spacing is not just about aesthetics; it's about ensuring that your charts are readable, engaging, and professional. In this section, we will explore the importance of spacing and how it can make or break the impact of your data presentation.
Step-by-Step Guide: Adjusting Spacing for Charts in WPS Tables
Now that we understand the significance of spacing, let's delve into the practical steps to adjust it. Whether you're a seasoned WPS user or a beginner, the following guide will walk you through the process with ease.
1. Select the Chart
First, identify the chart you wish to adjust. Click on the chart to select it within your WPS table.
2. Access the Chart Tools
With the chart selected, a contextual toolbar will appear, providing you with a range of options to customize your chart. Look for the 'Chart Tools' tab in the ribbon at the top of the screen.
3. Navigate to the Format Tab
Within the 'Chart Tools' tab, you will find a 'Format' tab. Click on it to access the formatting options for your chart.
4. Adjust the Spacing
Here's where the magic happens. The 'Format' tab offers various options to adjust the spacing around your chart. You can:
- Modify the Margin: Increase or decrease the margin around the chart to create more space.
- Change the Border Width: Adjust the border width to make the chart stand out or blend in with the table.
- Adjust the Padding: Modify the padding within the chart to ensure that the data labels and other elements are well-spaced.
5. Preview and Apply
After making your adjustments, take a moment to preview the chart. If everything looks good, apply the changes. If not, tweak the settings until you achieve the desired spacing.
Advanced Techniques: Taking Your Spacing to the Next Level
For those who wish to push the boundaries of chart spacing, here are some advanced techniques:
- Using Grid Lines: Enable grid lines in your table to ensure that your charts align perfectly with the table structure.
- Customizing the Table Style: Adjust the table style to ensure that the chart fits seamlessly within the overall design.
- Layering Elements: If you have multiple charts or elements within your table, consider layering them to create a cohesive and well-spaced layout.
Common Challenges and Solutions
Adjusting spacing for charts in WPS tables can sometimes present challenges. Here are some common issues and their solutions:
- Chart Overlaps Text: If your chart is overlapping text, try adjusting the chart size or the text box size to resolve the issue.
- Inconsistent Spacing: Ensure that you apply the same spacing settings to all charts within your table for a uniform look.
- Chart Disappears: If the chart disappears after adjusting spacing, check if the chart is still selected and if the changes were applied correctly.
Conclusion: The Power of Perfect Spacing
In the realm of data visualization, the power of perfect spacing cannot be overstated. By mastering the art of adjusting spacing for charts inserted in WPS tables, you can transform your data into a compelling narrative that captivates your audience. So, embrace the challenge, experiment with different spacing options, and watch as your charts come to life, conveying the story of your data with clarity and impact.
Remember, the journey to perfect spacing is a continuous one. Keep exploring, keep learning, and let your charts shine in the digital canvas of WPS tables.











