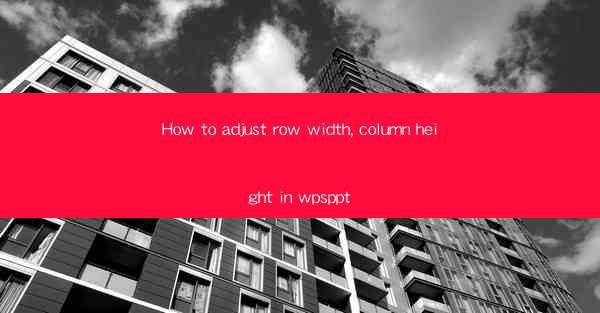
This article provides a comprehensive guide on how to adjust row width and column height in WPS PowerPoint. It covers various methods and techniques to customize the layout of tables within presentations, ensuring that the content is displayed effectively. The article delves into the importance of proper formatting, the steps to follow for adjusting row width and column height, and offers tips for achieving a visually appealing and professional presentation.
Introduction to Adjusting Row Width and Column Height in WPS PowerPoint
Adjusting row width and column height in WPS PowerPoint is a crucial aspect of creating well-organized and visually appealing presentations. Whether you are working with tables to display data, create charts, or simply structure content, the ability to customize the layout is essential. In this article, we will explore six key aspects of adjusting row width and column height in WPS PowerPoint, providing detailed explanations and practical tips to enhance your presentation skills.
Understanding the Importance of Proper Formatting
Proper formatting of row width and column height is vital for ensuring that the content within your WPS PowerPoint presentation is easily readable and visually appealing. When rows and columns are too narrow or too wide, it can lead to overcrowding or awkward spacing, making it difficult for the audience to follow the information. By adjusting the row width and column height, you can create a balanced and organized layout that enhances the overall presentation.
Accessing the Table Tools
To begin adjusting row width and column height in WPS PowerPoint, you first need to access the table tools. Once you have inserted a table into your presentation, click on any cell within the table to select it. This will automatically open the Table Tools ribbon at the top of the screen, providing you with a range of options for formatting and adjusting the table.
Adjusting Row Width
Adjusting row width is a straightforward process in WPS PowerPoint. Here are three methods you can use:
1. Using the Mouse Pointer: Place your cursor at the boundary between two row headers. When the cursor changes to a double-sided arrow, click and drag the boundary to the desired width. This method allows for precise adjustments and is particularly useful when you need to make small changes.
2. Using the Table Properties Dialog Box: Right-click on any cell within the table and select Table Properties. In the dialog box, you can manually enter the desired row height in the Row Height field. This method provides more control over the row height and allows for setting a specific value.
3. Using the Format Cells Dialog Box: Select the row you want to adjust, right-click, and choose Format Cells. In the Size tab, you can enter the desired row height in the Row Height field. This method is useful when you want to apply the same row height to multiple rows at once.
Adjusting Column Height
Similar to adjusting row width, there are several methods to adjust column height in WPS PowerPoint:
1. Using the Mouse Pointer: Place your cursor at the boundary between two column headers. When the cursor changes to a double-sided arrow, click and drag the boundary to the desired width. This method is quick and easy for making small adjustments.
2. Using the Table Properties Dialog Box: Right-click on any cell within the table and select Table Properties. In the dialog box, you can manually enter the desired column width in the Column Width field. This method allows for precise adjustments and is useful when you need to set a specific value.
3. Using the Format Cells Dialog Box: Select the column you want to adjust, right-click, and choose Format Cells. In the Size tab, you can enter the desired column width in the Column Width field. This method is particularly useful when you want to apply the same column width to multiple columns.
Customizing Row and Column Widths
In addition to adjusting individual row and column widths, WPS PowerPoint also allows you to customize the widths for multiple rows or columns simultaneously. Here are three methods to achieve this:
1. Selecting Multiple Rows or Columns: Click on the first row or column you want to adjust, then hold down the Shift key and click on the last row or column. This will select a range of rows or columns. You can then adjust the width using any of the previously mentioned methods.
2. Using the AutoFit Option: Right-click on any cell within the selected rows or columns, and choose AutoFit. This option allows you to automatically adjust the width or height to fit the content within the cells.
3. Using the Table Properties Dialog Box: Select the rows or columns you want to adjust, right-click, and choose Table Properties. In the dialog box, you can enter the desired width or height for the selected rows or columns.
Conclusion
Adjusting row width and column height in WPS PowerPoint is a fundamental skill that can greatly enhance the effectiveness of your presentations. By following the detailed steps and tips provided in this article, you can create a well-organized and visually appealing layout that effectively communicates your message. Remember to experiment with different formatting options to find the best fit for your specific presentation needs.











